Nouveautés du logiciel et prétraitement des images (3/3)
4-Utilisation du process Debayer.
Nous cliquons maintenant sur « Mettre lots images en couleur » afin de « debayériser » les brutes calibrées pour pouvoir les visualiser en couleur. Cette opération lance à nouveau le process Debayer, le même que nous avons utilisé dans les outils de visualisation, mais cette fois nous allons l’utiliser différemment, en l’appliquant directement sur notre lot d’images calibrées en entier. Auparavant ce process ne permettait pas de le faire et il fallait passer par l’utilisation d’un script pour effectuer cette opération, ce qui était moins pratique.
On entre nos brutes calibrées avec Add Files de la même façon que pour les autres process, dans Output directory j’ai là aussi entré le nom de mon dossier Brutes Calibrées et j’ai modifié le Postfix pour donner l’extension _deb à mes images (au lieu de _d par défaut).
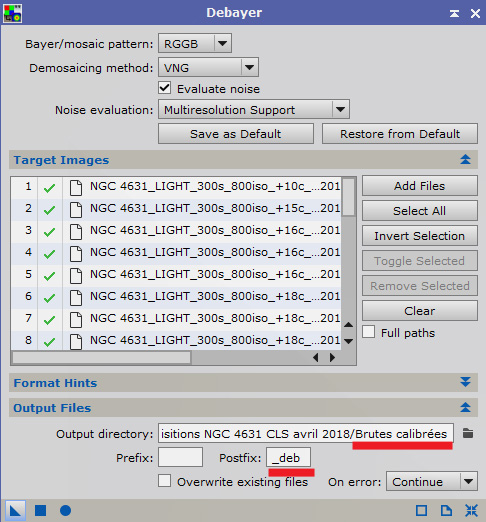
On lance le process et on peut maintenant vérifier le résultat en ouvrant l’une des images débayérisée : il suffit maintenant d’activer la STF pour en visualiser directement le contenu.
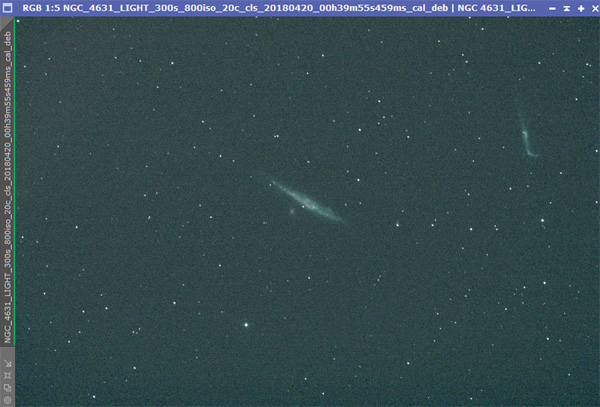
Il ne reste plus qu’à terminer le prétraitement en cliquant sur « Correction Cosmétique » pour lancer le process correspondant, qui va opérer une ultime étape de correction sur nos images. Je vous invite à relire cette page sur la correction cosmétique pour en avoir un exemple d’utilisation détaillé. On entre nos images brutes calibrées et débayérisées dans le process, dans Output directory j’ai toujours choisi de sauvegarder mes images dans le même dossier Brutes Calibrées et j’ai donné à mes images l’extension _Cosmetique. L’option cochée par défaut, Use Auto Detect, avec les valeurs de 3 pour Hot Sigma et Cold Sigma, me semble dans la plupart des cas extrêmement efficace.
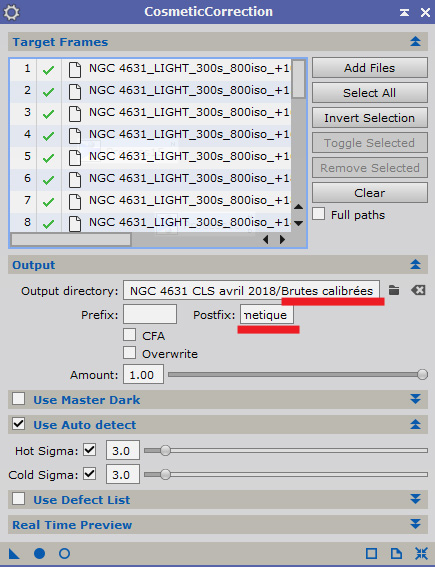
Ce process possède un Real-Time Preview permettant de voir en temps réel les effets sur une image de la modification des paramètres. Pour en profiter on ouvre l’une de nos images brutes calibrées et débayérisées que l’on visualise à l’aide de la STF, et on peut créer un ou plusieurs Preview que l’on peut sélectionner ensuite avant d’activer la fenêtre du Real-Time preview en cliquant sur ![]() .
.
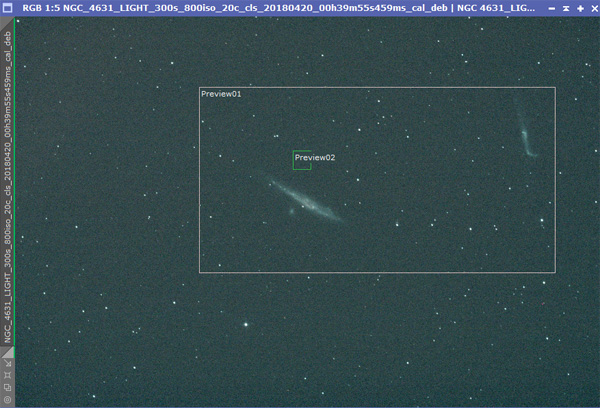
Le process produit une image plus ou moins « lisse » selon les valeurs des paramètres Hot Sigma et Cold Sigma.
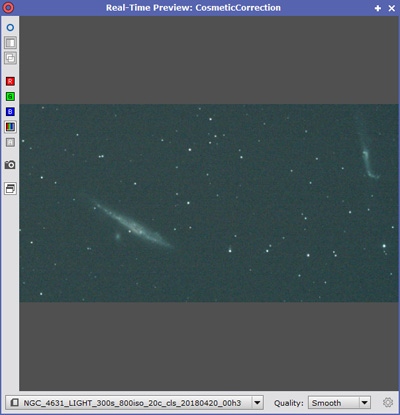
Il est intéressant aussi de faire un Preview sur une toute petite zone du ciel et de l’utiliser avec le Real-Time preview : on voit alors en gros plan les pixels qui apparaissent et qui disparaissent quand on joue avec les paramètres.
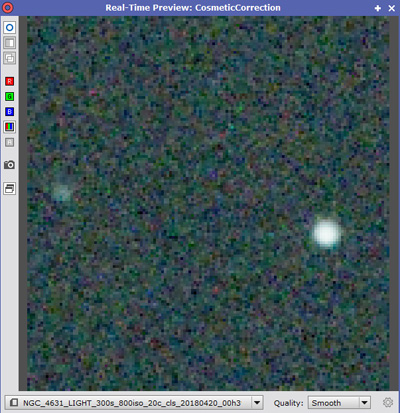
Une fois les réglages choisis, on peut lancer le process qui va créer nos dernières images sur lesquelles la correction cosmétique aura été appliquée. En cliquant sur D, vous trouverez une autre méthode de correction cosmétique qui utilise le masterdark. J’avoue que cette dernière ne m’a pas forcément convaincu et que la correction par l’option Auto Detect me semble très efficace dans la majorité des cas pour mes photos d’APN. Mais vous pouvez toujours l’expérimenter si le coeur vous en dit. Voilà, après ça le prétraitement est terminé.
5-Un lien très intéressant...
Pour finir, si le fait de lire l’anglais ne vous rebute pas, voici un site extrêmement complet et intéressant sur l’utilisation de Pixinsight : Light Vortex Astronomy.
Sur cette page se trouvent des tutoriaux très complets traitant de tous les aspects du traitement avec le logiciel. De plus l’auteur fait en sorte de mettre à jour ses pages en suivant les évolutions de Pixinsight. Accessoirement, en farfouillant dans les rubriques du site, on y trouve des images splendides d’objets du ciel profond et des articles très intéressants sur différents sujets liés à l’astrophotographie
