Traitement des images non linéaires avec PixInsight (5/6)
6 – Faire une réduction de bruit.
Les manipulations précédentes (accentuation des détails et du contraste) ont contribué à faire ressortir le bruit dans le fond de ciel. Nous allons maintenant réduire un peu ce bruit.
Pour cela, on va utiliser le process ACDNR ou, si vous utilisez mes process icons, on va aller sur l’icône Reduction_du_bruit.
Comme je souhaite réduire le bruit de mon fond de ciel, il me faut un masque qui va protéger ma galaxie et mes étoiles, et laisser le fond de ciel libre de subir le traitement.
Nous allons tout d’abord faire un Real-Time Preview sur l’ensemble de notre image en cliquant sur le cercle bleu du process.

Il se trouve que le process ACDNR permet justement de créer très facilement un masque en utilisant les options de la zone Lightness Mask. On ouvre donc cette zone tout en bas de la fenêtre :

On va cocher la case Preview qui va nous permettre d’avoir un aperçu de notre masque. 
Les zones noires sont les zones protégées, tandis que les zones blanches vont être affectées par le traitement. Les zones grises seront plus ou moins touchées en fonction de la quantité de « noir » qu’elles montrent.

Pour créer le masque, on utilise les mêmes paramètres qu’avec l’histogramme.
On va donc jouer avec les curseurs Midtones et Shadows.
Baisser le curseur Midtones permet de faire ressortir plus de détails de l’image, tandis que monter le Shadows va augmenter le contraste en blanchissant le fond du ciel. Le but est donc à la fois de voir le plus d’étoiles et de bien protéger la galaxie (donc de bien la noircir) et en même temps de rendre le fond du ciel bien blanc pour pouvoir le traiter.
Voilà, il est facile en jouant avec les curseurs et avec l’aide du Real-Time Preview d’obtenir facilement un masque satisfaisant.

On peut maintenant fermer la fenêtre du Real-Time Preview, et on va maintenant faire un preview sur l’image englobant une partie de la galaxie et le fond de ciel afin de surveiller l’effet de la réduction du bruit. On peut aussi faire un second (ou plus…) preview sur une autre zone du ciel pour voir l’effet de notre process.

Je sélectionne maintenant mon preview, puis je vais cliquer à nouveau sur le cercle bleu du Real-Time Preview. Si ça n’est pas fait, n’oubliez pas de décocher la case Preview de la zone Lightness Mask si vous voulez voir correctement votre image !
Les paramètres par défaut réduisent déjà singulièrement le bruit sur mon image, ce qu’on voit en cliquant plusieurs fois sur l’icône Show transformed image.

Cependant, la galaxie, et pas seulement le fond du ciel, se voient appliquer la réduction, alors qu’on souhaitait la protéger avec notre masque. Pour que celui-ci s’applique, il faut cocher la case Lightness mask . 
En jouant avec l’icône Show transformed image, on s’aperçoit maintenant que seul le fond du ciel est affecté par le traitement, tandis que la galaxie est protégée. Les détails réapparaissent.

On peut donc, au choix, appliquer le process sur toute l’image en décochant la case Lightness mask ou, au contraire, la cocher pour protéger une partie de l’image avec un masque créé par ce process.
Dans la zone ACDNR Filters on trouve deux onglets : Lightness et Chrominance (on trouvera les mêmes paramètres dans les deux fenêtres correspondantes). Ce qui veut dire que l’on peut opérer le traitement sur la luminance de l’image (avec l’onglet Lightness) et sur sa couleur (avec l’onglet Chrominance).
Pour ce faire, on peut utiliser la case Apply : en cochant/décochant cette case, on applique (ou pas) les paramètres du process, là encore le Real-Time Preview nous permettant de voir en direct les résultats obtenus.
En théorie donc, on peut ainsi décocher la case Apply de la zone Chrominance, cocher celle de la zone Lightness et procéder au réglage de ses paramètres, puis ensuite faire l’inverse : décocher la case Apply dans Lightness, la cocher dans Chrominance et régler les paramètres. On peut ainsi agir séparément sur la luminance et sur la couleur de l’image, et, une fois les deux composantes réglées correctement, cocher les deux cases Apply pour terminer le traitement.
En pratique, je n’ai guère vu de changement sur mon image en jouant avec les paramètres de la chrominance (peut-être à cause de la nature de mon image ou de ma méconnaissance du fonctionnement du process), donc en l’état actuel de mes connaissances, je me suis contenté de faire varier uniquement les réglages de l’onglet Lightness pour faire ma réduction de bruit.
Comme je le disais précédemment, les réglages par défaut fonctionnent déja bien, on peut cependant jouer avec les paramètres Stddev et Threshold (en-dessous de Bright Sides Edge protection).
En augmentant la valeur de Stddev, on augmente la force du filtre (on augmente le nombre de pixels qui vont être réduits). Dans notre cas, comme il s’agit d’enlever le bruit du fond du ciel, on peut l’augmenter car on applique ainsi la réduction sur des zones plus large de l’image.

Inversement, le paramètre Threshold indique un seuil en-dessous duquel le filtre de réduction de bruit va agir. Donc plus on le monte et plus la suppression de détails augmente car le filtre agira a un niveau plus important. Il faut donc s’entraîner à jouer avec ces deux paramètres.

Une petite remarque concernant la case Star protection : celle-ci sert à protéger les petites étoiles de la réduction de bruit. Ici, les étoiles sont protégées par notre masque, ce qui fait que le fait de cocher ou non cette protection ne change rien à l’image.
Mais on peut faire un petit essai en enlevant notre masque pour voir l’utilité de cette « Star protection » : pour cela, décochons les cases Lightness mask et Star protection. 
Si on observe en gros plan une zone de notre image contenant de petites étoiles, on verra qu’elles ont tendance à disparaître car elles sont affectées par la réduction du bruit. 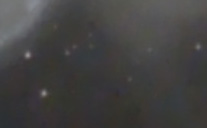
Maintenant, cochons à nouveau la case Star protection.
Nos petites étoiles réapparaissent plus nettement car elles sont maintenant protégées par le paramètre en question.
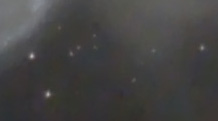
Bref, en définitive j’ai choisi les paramètres suivants :
– Stddev à 3
– Threshold à 0.010
– les cases Lightness mask et Star protection sont cochées.
Il ne reste nous reste plus qu’à fermer la fenêtre du Real-Time preview, supprimer le (ou les) preview utilisé(s) et à appliquer notre process sur l’image en y déposant le triangle bleu.

7 – Faire une saturation des couleurs
Pour terminer, on va essayer de faire ressortir les couleurs de notre image à l’aide du process ColorSaturation.
Par contre, je ne veux pas toucher à mon fond de ciel, donc je vais créer un masque pour le protéger. On va donc commencer par faire un clone de notre image (on prend son onglet et on le dépose sur une zone libre de l’espace de travail).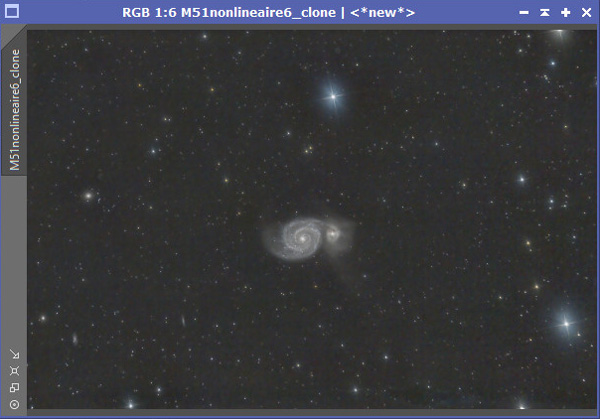
Comme on a vu juste avant que le process ACDNR pouvait servir à créer un masque, je vais justement l’utiliser à cette fin. On lance donc le process ACDNR ou, si vous utilisez mes process icons, on va aller sur l’icône Transformation_du_clone_en_masque.
Dans la zone Lightness Mask, on coche la case Preview, on clique sur le cercle bleu du Real-Time preview et on peut ensuite régler les paramètres Midtones et Shadows. Le but étant là de protéger le ciel, on va faire un masque comme si on voulait protéger notre galaxie et les étoiles, puis on l’inversera ensuite. Ici j’ai simplement remis les valeurs que j’avais utilisé lors de la réduction de bruit pour créer mon masque.
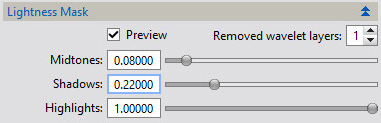
Quand le résultat est bon, on ferme la fenêtre du Real-Time preview puis on applique le process sur notre clone en y déposant le petit triangle bleu : le clone devient notre masque.
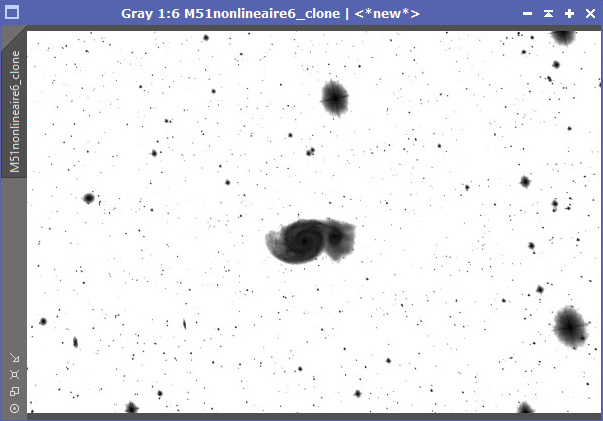
On applique donc notre masque sur l’image en y déposant son onglet.

Les zones rouges (galaxies et étoiles) sont protégées, mais on veut en fait protéger notre fond de ciel, donc on va inverser le masque en faisant un clic droit sur l’image et allant sur Mask/Invert mask.

Pour cacher le masque, on fait un clic droit sur l’image et on clique sur Mask/Show mask (le masque reste actif mais n’est plus visible sur l’image).

