Traitement des images non-linéaires (1/2)
Ecrit le 10/10/2022.
Nous partons maintenant avec l’image LRVB de notre nébuleuse IC410, sur laquelle nous allons opérer quelques traitements pour la rendre esthétiquement plus agréable. Dans cette phase finale du traitement, contrairement aux précédentes (prétraitement, addition et alignement des images, création de l’image LRVB) dans lesquelles on peut suivre pas à pas les mêmes étapes, il n’y a pas de méthode systématique pour traiter les images, c’est ici que le traitement devient subjectif. Je vais montrer les opérations que j’ai appliquées à cette image particulière, mais ce que je vais faire ici ne s’appliquera pas forcément (ou ne fonctionnera pas) sur un autre objet, peut être fait dans un ordre différent et ne sera pas forcément du goût d’une autre personne. C’est maintenant que chacun peut donner libre cours à sa créativité !
Voici les étapes suivantes que je vais suivre :
1-Création d’un masque de la nébuleuse.
2-Réduction du bruit.
3-Traitement des couleurs.
4-Contraste et détails.
5-Contraste final.
Pour suivre les opérations effectuées dans cet article, je vous invite à télécharger les process icons correspondants en cliquant ici ... Vous obtenez ainsi la liste des process suivante :
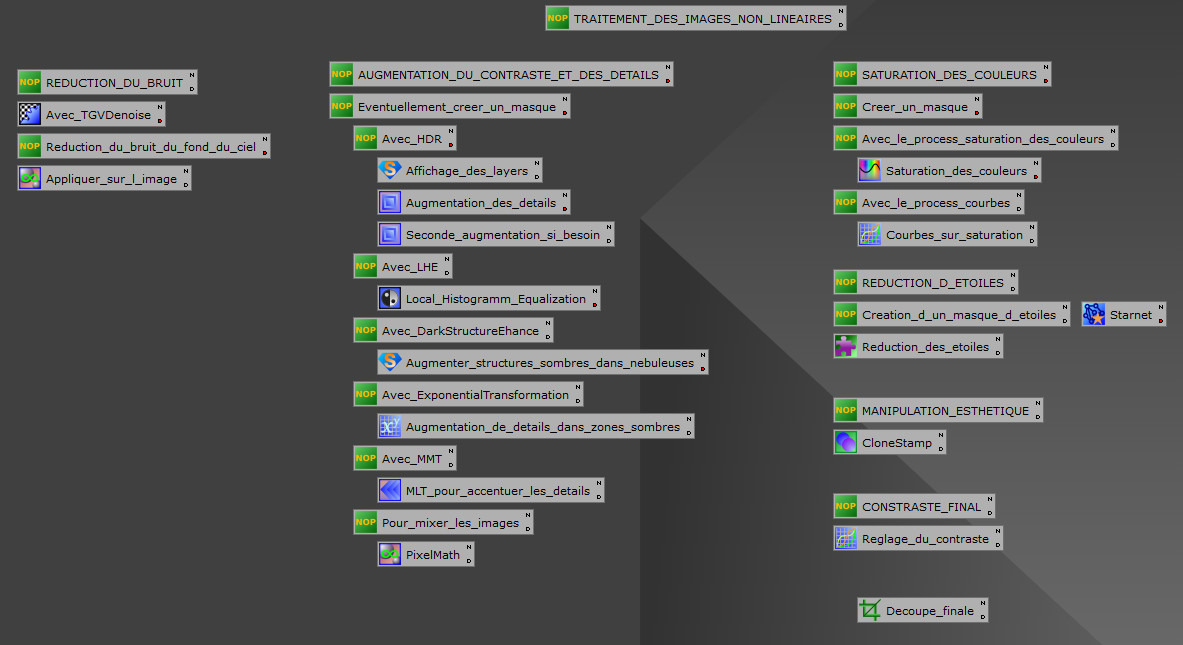
Attention, dans cette liste vous trouverez tous les process icons que je peux utiliser pour traiter habituellement mes images non linéaires, mais je ne vais pas tous m’en servir dans ce tutoriel. C’est ce que j’expliquais au début, selon l’image que je traite je ne lui applique pas obligatoirement les mêmes traitements à ce stade. Libre à vous de tester d’autres process. Sur certains d’entre eux vous pouvez cliquer sur la petite case D (Description) lorsqu’elle est en rouge, cela signifie que le process contient des commentaires sur la façon de l’utiliser.
1-Création d'un masque de la nébuleuse
Pour commencer, je souhaiterai faire une réduction de bruit et réhausser les couleurs de ma nébuleuse, qui apparaît bien pâle à l’issue de la création de l’image LRVB. Pour cela je voudrais pouvoir manipuler les couleurs de l’objet, en les saturant ou en augmentant leur contraste, mais sans pour autant que cela affecte le fond de ciel et les étoiles autour de lui. Je voudrais donc créer un masque de ma nébuleuse afin de ne traiter que la partie de l’image qui m’intéresse. J’avais écrit la page suivante à ce sujet, dans laquelle j’expliquais comment créer un masque d’un objet, il est possible ici d’utiliser ces méthodes. On peut également essayer d’utiliser le process RangeSelection qui a pour fonction justement de créer des masques. Ici j’ai choisi d’utiliser une autre méthode pour obtenir un masque qui va englober toute la zone de la nébuleuse ainsi que les étoiles contenus dans cette zone. C’est un choix de traitement, on pourrait décider d’utiliser un masque ne contenant que la nébuleuse et pas les étoiles environnantes, en utilisant le type de masque décrit dans la page citée précédemment.
Tout d’abord, je vais reprendre l’image de Luminance que j’avais créée pour fabriquer mon image LRVB. Je prends cette image car elle est très détaillée et permet de bien voir les contours de la nébuleuse.
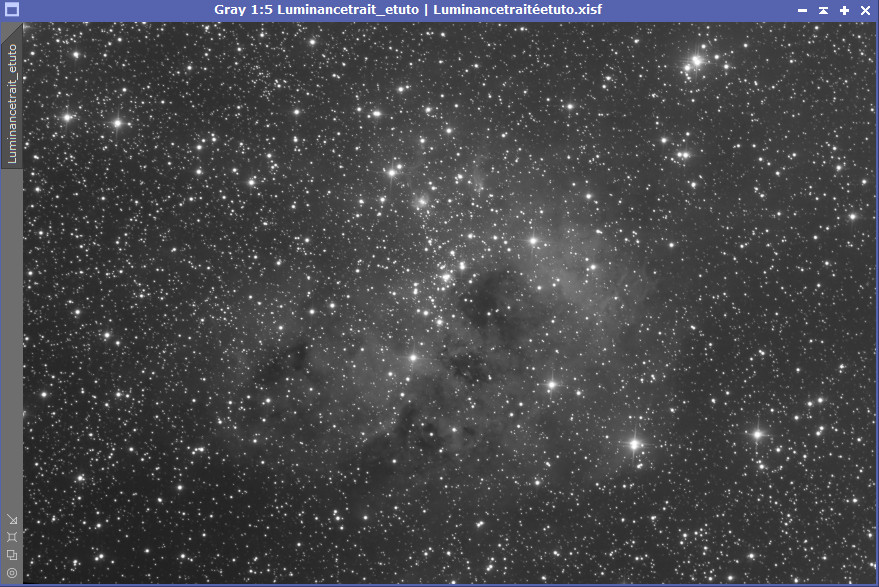
On commence par enregistrer l’image au format TIFF en allant dans le menu FILE, et en cliquant sur Save As… On peut donner un nouveau nom à l’image, ici je l’appelle MasqueIC410.
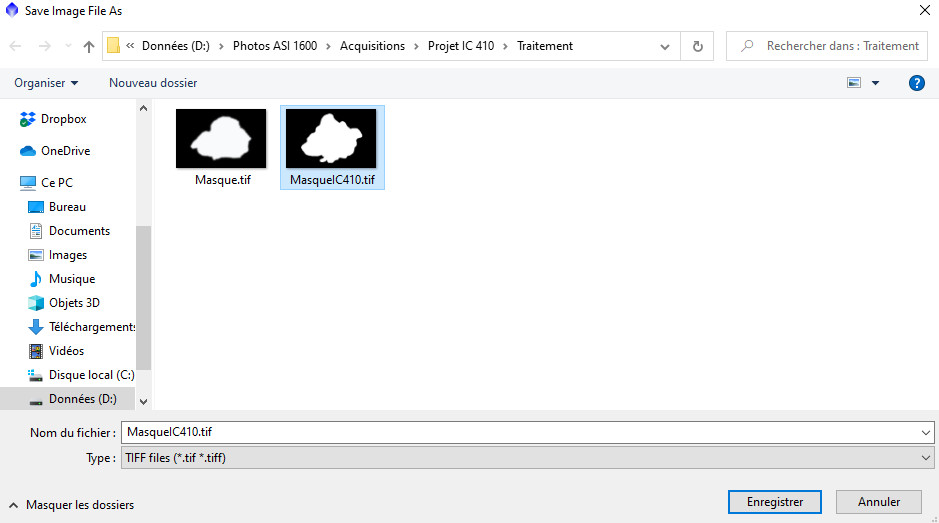
Alors maintenant, je vais me servir d’un logiciel de traitement d’images pour créer un masque à partir de cette image. J’utilise en l’occurence GIMP, un logiciel gratuit que vous pouvez télécharger ici : https://telecharger-gimp.fr. Bref, une fois le logiciel téléchargé et installé, on va ouvrir notre image avec lui :
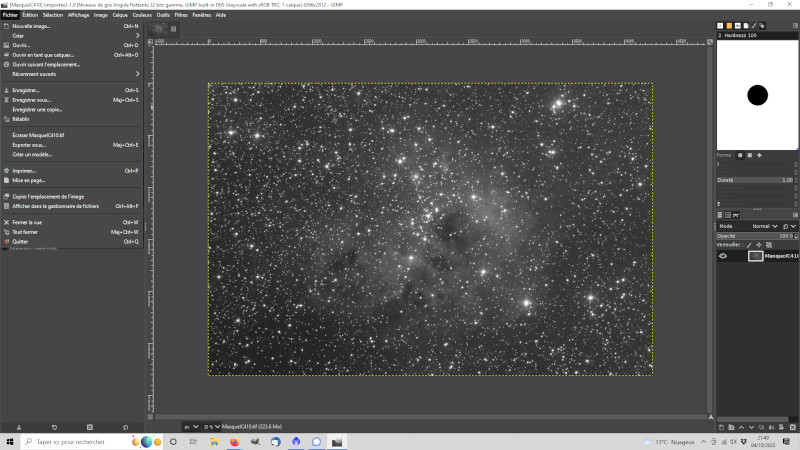
On utilise maintenant l’outil de sélection à main levée (le « lasso ») …

… puis, en laissant le bouton gauche de la souris enfoncé, on part d’un point et on va essayer d’entourer du mieux possible le contour de notre nébuleuse, en revenant à notre point de départ. Quand on relâche le bouton, notre objet est maintenant sélectionné.
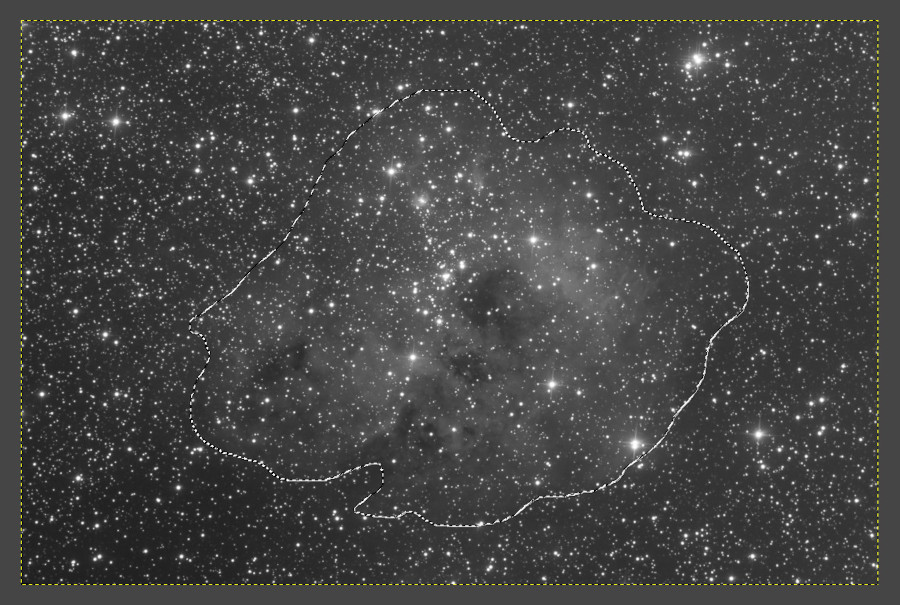
Alors maintenant, on va vérifier que la couleur blanche est sélectionnée comme couleur de premier plan …
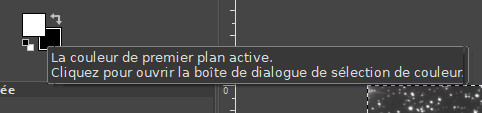
… et que la couleur noire est sélectionnée comme couleur d’arrière plan. Si ça n’est pas le cas, il suffit de cliquer sur le carré correspondant et de choisir la bonne couleur.
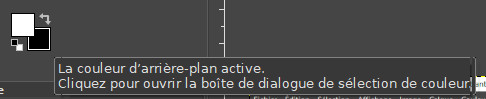
Bien, on sélectionne maintenant l’outil de remplissage (le « pot de peinture »)…

… puis on clique sur notre sélection, qui se remplit de blanc.
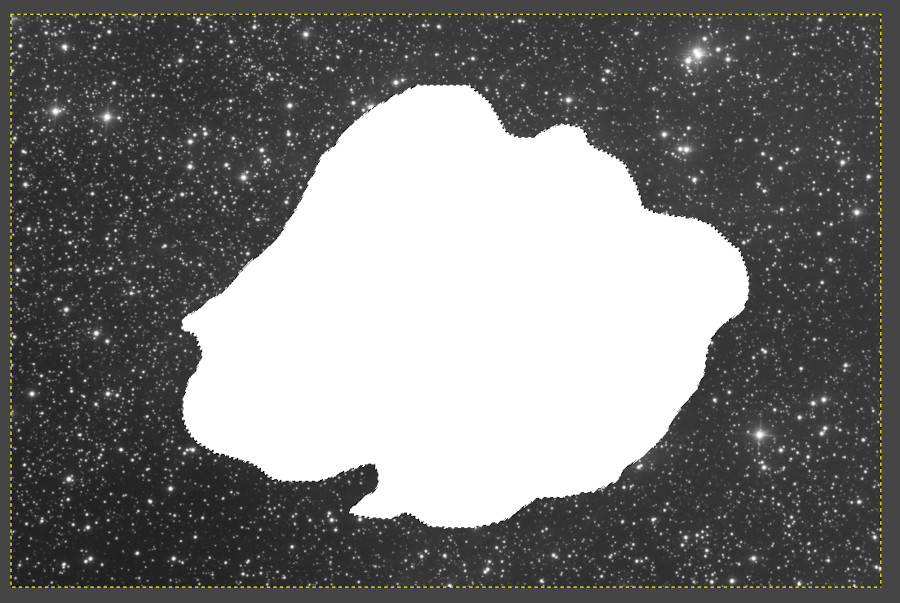
Nous allons maintenant dans le menu Sélection de la barre des tâches et l’on clique sur Inverser pour … inverser la sélection. Ensuite on va dans le menu Edition et l’on clique sur Couper : le reste de l’image est supprimé et remplacé par la couleur de fond, il devient donc noir.
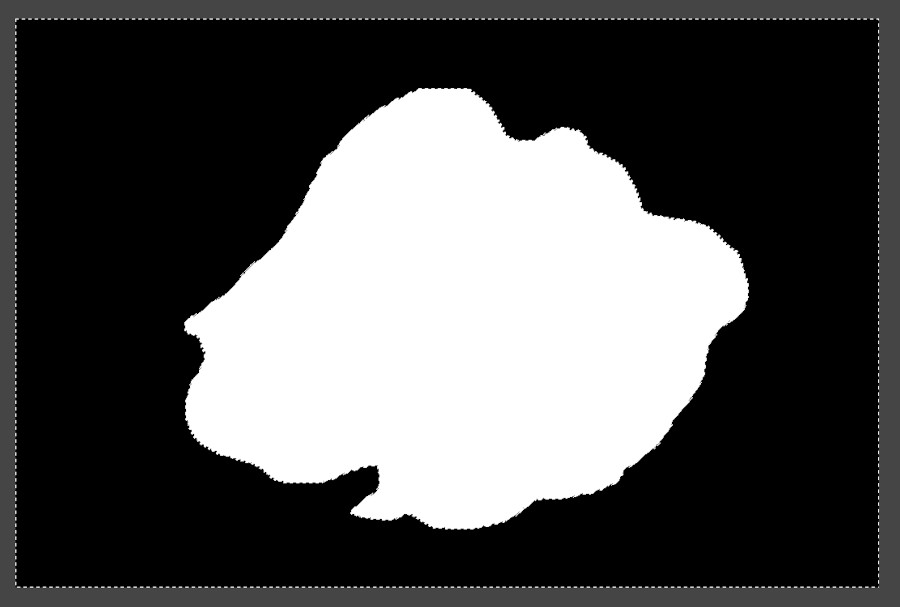
Voilà, notre masque est presque terminé. La zone blanche est la partie que l’on pourra traiter, tandis que la zone noire est la partie qui sera protégée des modifications. Il vaut mieux ensuite « flouter » le masque pour le rendre moins « tranchant », ce qui permettra d’obtenir un rendu plus naturel. Pour cela, on peut utiliser un Filtre « Flou » du logiciel, ou le faire dans Pixinsight. C’est cette seconde option que je vais utiliser maintenant. Avant tout, on sauvegarde notre masque en cliquant sur Ecraser MasqueIC410.Tif dans le menu Fichier, ce qui a pour effet de remplacer notre image de départ par celle que nous venons de créer. On peut quitter Gimp et retourner dans Pixinsight.
Voilà, on ouvre donc notre image avec Pixinsight.
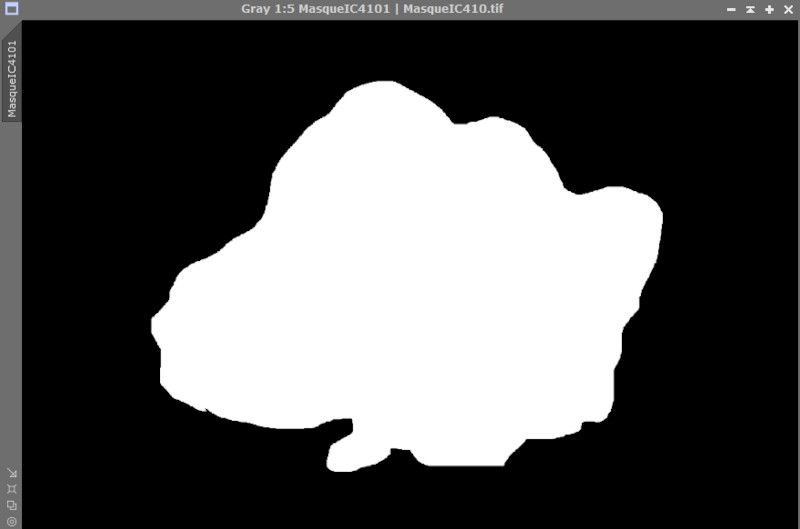
Comme je le disais précédemment, il vaut mieux flouter le masque avant de l’utiliser. On utilise pour cela le process Convolution destiné à cet usage : on clique sur le Real-Time Preview du process et on ajuste le curseur StdDev.
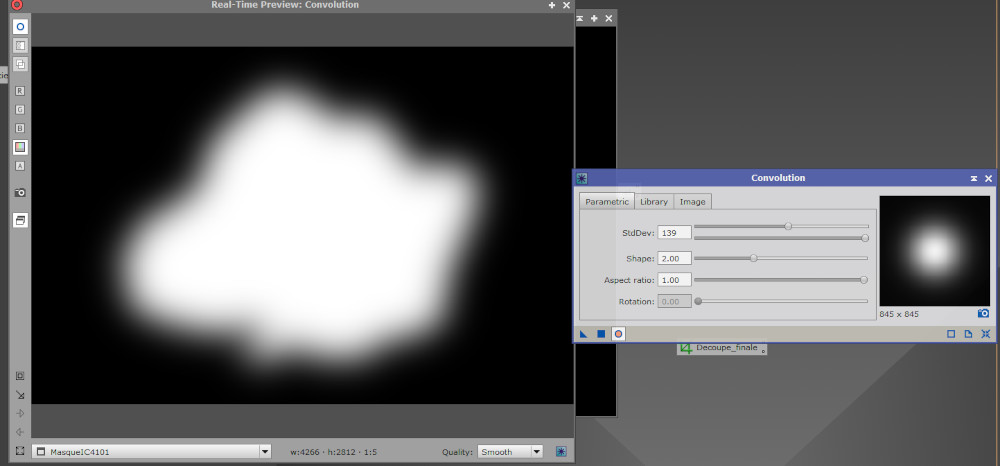
Quand le résultat et satisfaisant, il ne reste plus qu’à l’appliquer sur l’image : le masque de notre nébuleuse est terminé, on va pouvoir l’utiliser dans l’étape suivante.
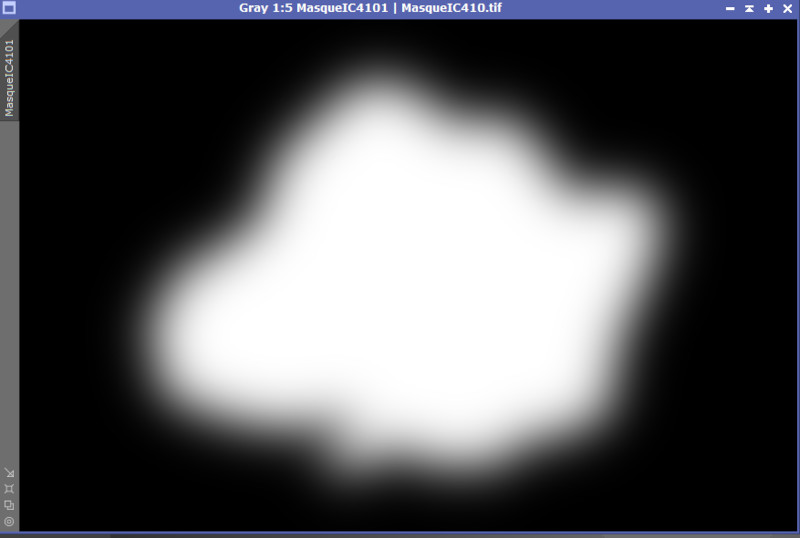
2-Réduction du bruit
Voilà, j’applique maintenant le masque sur mon image LRVB : la zone rouge est protégée et on peut traiter le reste.
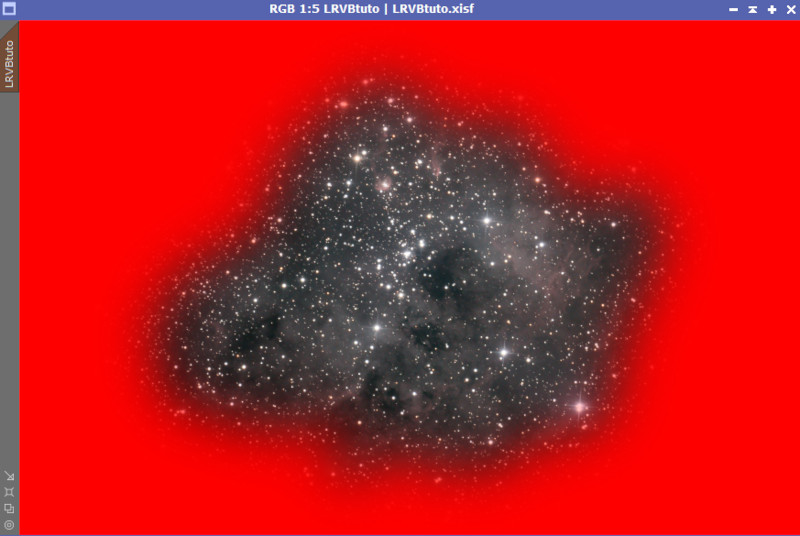
On peut cacher la visibilité du masque en faisant un clic droit sur l’image et en allant sur Mask/Show Mask. Pour faire une réduction du bruit, je vais utiliser le process TGVDenoise en cliquant sur Avec_TGVDenoise. Il est préférable de commencer par réduire le bruit avant d’appliquer d’autres traitements, qui eux vont avoir tendance à l’accentuer s’il est présent.
Je vais appliquer le process sur l’image, c’est-à-dire sur ma nébuleuse. Ce n’est pas forcément ainsi qu’il faut procéder : le bruit est souvent plus présent dans les zones sombres du ciel, dont on inverse généralement le masque pour protéger l’objet et faire la réduction de bruit sur le fond de ciel. Bon, ici j’ai tendance à trouver mon fond de ciel correct et ma nébuleuse un peu bruitée. A vous de voir en fonction de vos images… Je me contente d’appliquer les paramètres par défaut que j’ai préréglés dans le process, que j’applique directement sur l’image.
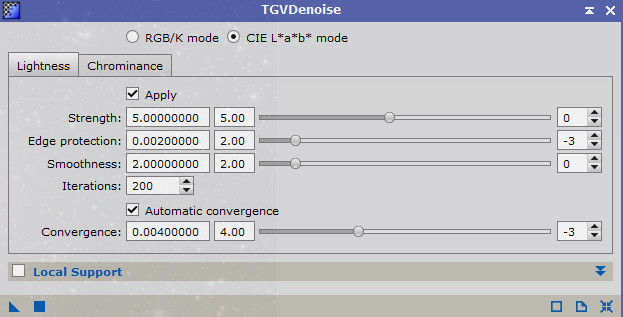
Voici un gros plan de l’image avant la réduction :
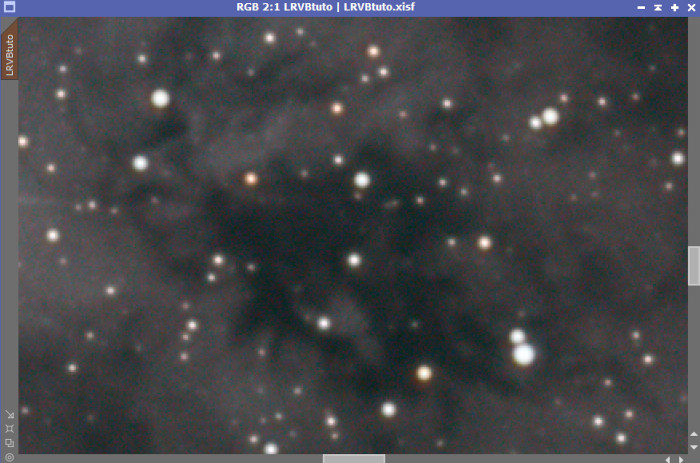
Et maintenant un gros plan après :
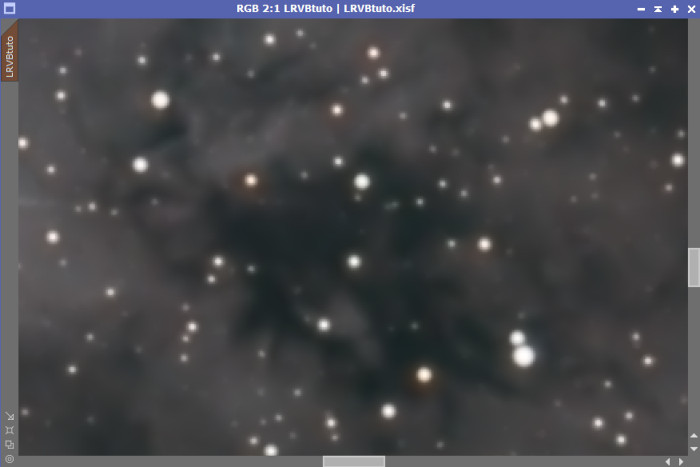
Le résultat me plaît bien, je vais donc passer à l’étape suivante !
Bien entendu, il se peut que cela ne convienne pas à votre image, il va alors falloir modifier les paramètres du process. Tout d’abord, c’est le mode CIE L*a*b qui est sélectionné, c’est celui qui convient pour les images couleurs non linéaire. Dans ce mode, les deux onglets Lightness et Chrominance sont sélectionnables séparément, ce qui signifie que l’on peut définir des réglages pour agir sur la Luminance de l’objet avec l’onglet Lightness et choisir d’autres réglages pour agir sur sa couleur avec l’onglet Chrominance. On peut choisir aussi de n’appliquer que le traitement sur la Luminance ou que le traitement sur la couleur (notamment quand on fait des essais) en cochant/décochant la case Apply dans chacun des onglets. Enfin le process est très long à agir et ne possède pas de Real-Time Preview, il est donc préférable de travailler sur des previews de l’image quand on fait des essais de réglage.
La première chose à faire est de régler le paramètre Strength qui détermine la force de la réduction de bruit. Sa valeur s’affiche dans la première case, celle-ci est déterminée par la valeur du coefficient de la seconde case qui est multipliée par 10 à l’exposant de la valeur indiquée dans la dernière case… C’est pas clair ? Mais si, il s’agit d’une notation scientifique : 5 x 102 = 5 x 100 = 500. Rappelez-vous de vos cours de maths au collège… ![]()

Ici on voit une valeur de Strength de 5, le coefficient est 5 et l’exposant 0… Bah oui, 100 = 1 (cours de maths ![]() !!) donc 5 x 100 = 5×1 = 5…
!!) donc 5 x 100 = 5×1 = 5…
![]()
Fin du cours de maths… Les autres réglages utilisent également la même méthode !… Bref, la valeur de l’exposant du Strength est généralement comprise entre -1 et 1.
Il faut également régler le paramètre Edge protection et trouver un bon équilibre entre lui et Strength. Une petite valeur de Edge protection protège les petits détails, une valeur plus grande peut les faire disparaître. L’exposant est généralement à régler entre -4 et -1. Les autres paramètres peuvent garder leur réglages par défaut.
Le livre Inside Pixinsight propose la méthode suivante pour aider à régler ce paramètre :
– définir un preview sur une zone de fond de ciel de l’image
– lancer le process Statistics et sélectionner le preview
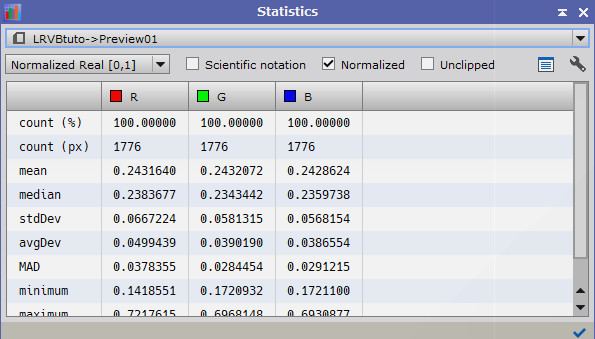
– lui faire afficher la valeur StdDev (Standard Deviation, elle n’apparaît pas dans la liste par défaut, il faut cliquer sur l’icône clé ![]() puis cocher la case Standard deviation)
puis cocher la case Standard deviation)
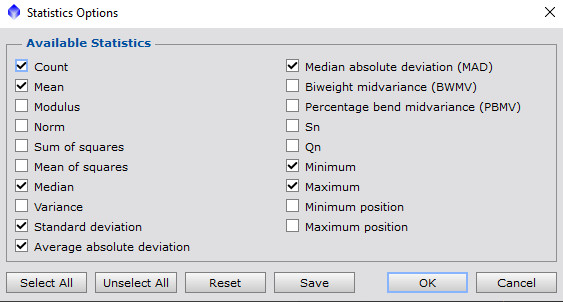
– choisir pour Edge protection une valeur égale à celle de StdDev.
Bref, le process peut être délicat à régler et est long à appliquer, mais il est terriblement efficace !

