Prétraitement avec PixInsight (2/6)
Visualisation des images linéaires
Pour les visualiser, on va utiliser le process ScreenTransferFunction (ou STF) qui va nous servir constamment dans Pixinsight pour examiner nos images. Donc on va soit déposer le process sur l’espace de travail de Pixinsight, soit si vous utiliser mes process icons, on va utiliser le process STF que j’ai renommé Visualisation_des_images_linéaires.
Quand le process est ouvert, on obtient la fenêtre suivante :
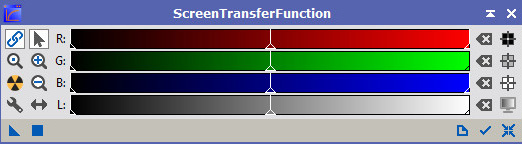
On va alors cliquer sur l’icône Auto Stretch ![]() : le process fait un « étirement automatique » (traduction littérale du terme précédent…) des niveaux de l’image, afin d’obtenir une visualisation des informations qu’elle contient.
: le process fait un « étirement automatique » (traduction littérale du terme précédent…) des niveaux de l’image, afin d’obtenir une visualisation des informations qu’elle contient.
Quand on a appliqué la STF, le process s’effectue sur l’image courante, en l’occurrence l’image rejection_high. On observe alors une image remplie de carrés rouges, verts et bleus.
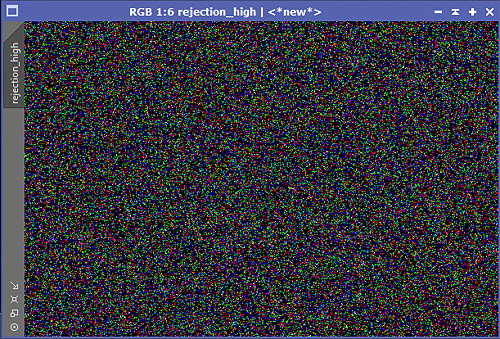
On a en effet une image RGB (en 3 couleurs) non debayérisée, c’est-à-dire que s’affichent les pixels de l’image rouge, vert et bleu tels qu’ils sont sur la matrice de Bayer du capteur de l’APN. On obtient une visualisation de tous les pixels « hauts » rejetés. L’objectif est d’obtenir une répartition uniforme des pixels, sans qu’il y en ait trop, ni trop peu. Le premier résultat obtenu semble correct.
On peut zoomer/dézoomer sur l’image en utilisant les loupes, la loupe avec le point permettant d’afficher l’image en taille réelle.![]()

On peut aussi utiliser les icônes en bas à gauche de la fenêtre pour obtenir différentes tailles de l'image.
De même, on va maintenant appliquer notre STF sur l’image rejection_low. Pour cela, on sélectionne l’image en cliquant dessus et puis on clique à nouveau sur Auto Stretch et voilà le résultat.
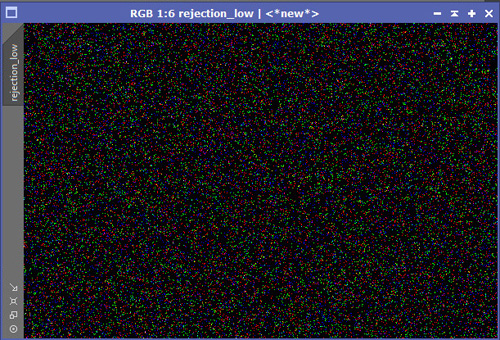
On peut constater que visuellement il semble y avoir moins de pixels, ce qui correspond au fait qu’on en a moins rejeté puisqu’on a appliqué une valeur de sigma low plus grande que la valeur du sigma high. La aussi, le résultat semble correct.
Enfin, on applique une STF sur l’image integration, qui correspond à notre offset. On obtient alors une image toute grise.
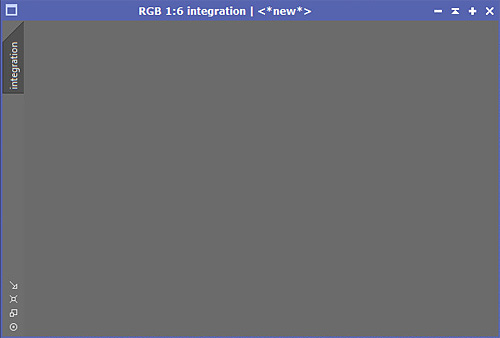
Amusons-nous à zoomer dessus avec la loupe :
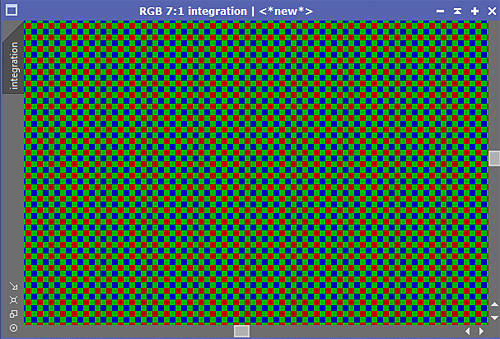
on voit alors apparaître la matrice de Bayer, c’est-à-dire l’ensemble des pixels rouge, vert et bleu du capteur.
Si on veut voir à quoi ressemble notre image finale, il faut la débayérisée, c’est-à-dire reconstituer l’image finale en regroupant les paquets de pixels rouge, vert et bleu qui contiennent l’information.
Pour cela, on utilise le process Debayer. Donc soit on va chercher ce process dans Process Explorer et on le dépose sur l’espace de travail, soit si vous utilisez mes process icons, vous allez trouver ce process sous le nom Visualisation_des_raw.
La fenêtre a normalement les paramètres suivants :
– Bayer/mosaic pattern : RGGB
– Debayer method : VNG.
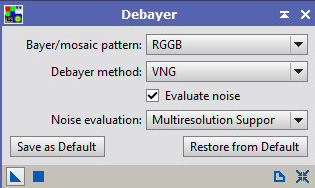
Pour appliquer le process, on clique sur le carré ![]() (Apply) ou alors, on va sur le petit triangle (New Instance) et avec le bouton gauche de la souris enfoncé, on va le déposer directement sur l’image concernée.
(Apply) ou alors, on va sur le petit triangle (New Instance) et avec le bouton gauche de la souris enfoncé, on va le déposer directement sur l’image concernée.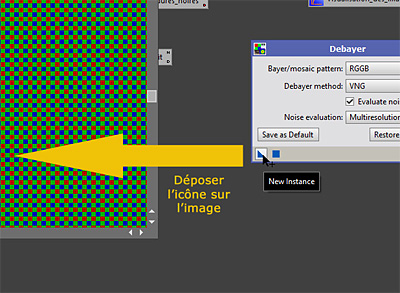
On se retrouve avec une nouvelle image nommée integration_RGB_VNG.
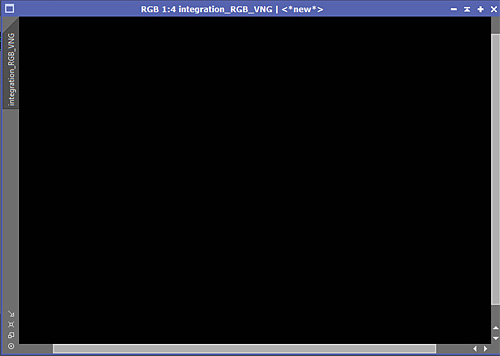
On va donc lui appliquer une STF et, en cliquant une nouvelle fois sur l’icône de l’Auto Stretch, on visualise cette fois à quoi ressemble notre offset.
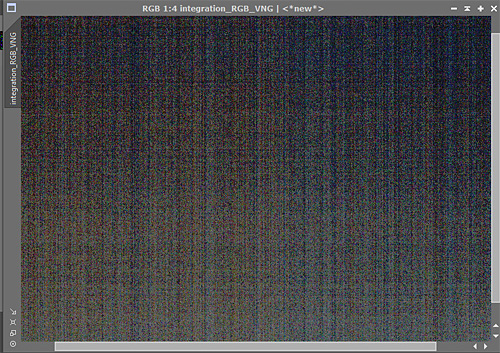
On retrouve la trame verticale caractéristique d’une image d’offset.

Si on veut voir ce qui se passe en modifiant les paramètres sigma low et sigma high, on peut refaire tourner notre process en diminuant leurs valeurs. Par exemple, on peut faire un essai en mettant nos deux paramètres à 2,5.
On relance notre process ImageIntegration, et on obtient trois nouvelles images nommées integration1, rejection_low1 et rejection_high1.
On va effectuer une STF sur nos images de réjection, et on peut les comparer avec les précédentes.
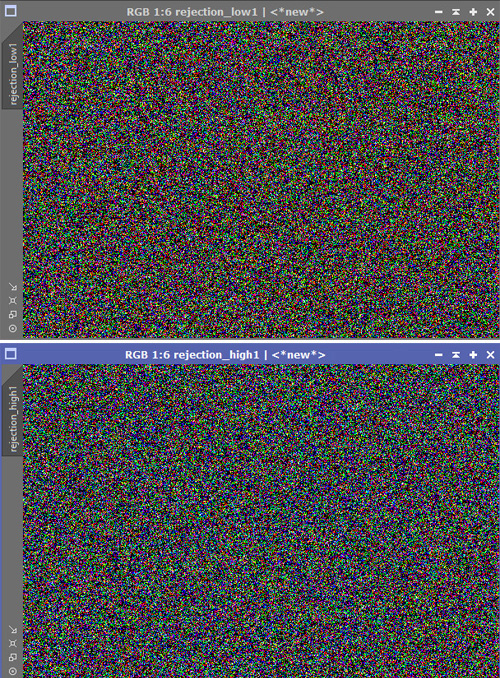
On peut voir qu’il y a beaucoup plus de pixels rejetés que sur les images précédentes, ce qui est normal puisqu’on a abaissé les valeurs des sigma low et high.
De même, on peut refaire un essai avec des paramètres sigma low et sigma high à 5 par exemple. On obtient alors nos trois images integration2, rejection_low2 et rejection_high2 qu’on peut à nouveau visualiser avec une STF.
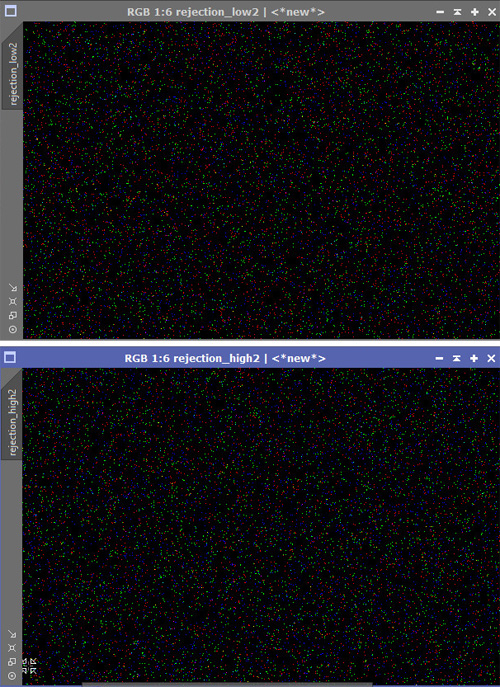
Cette fois, comme cela était prévisible, on voit qu’on a rejeté beaucoup moins de pixels.
Bref, on peut ainsi mutiplier les essais jusqu’à trouver des valeurs satisfaisantes.
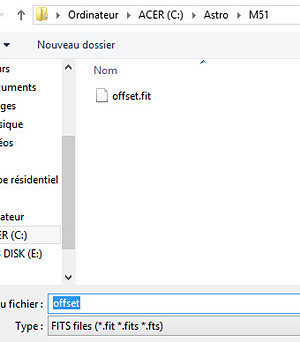
On va donc sélectionner maintenant l'image d'intégration qui nous convient, et on va la sauvegarder en allant dans le menu FILE/Save as... A cet effet je vous conseille de créer un dossier particulier (au hasard nommé M51 dans mon cas) pour y déposer les images que l'on va créer. Il ne nous reste plus qu'à y sauvegarder notre image qui, par défaut, se nomme integration, et que l'on va appeler, toujours au hasard, offset.
Une fenêtre apparaît, l’image est sauvegardée par défaut au format FIT 32-bits. On laisse les options par défaut et il ne reste plus qu’à cliquer sur OK.
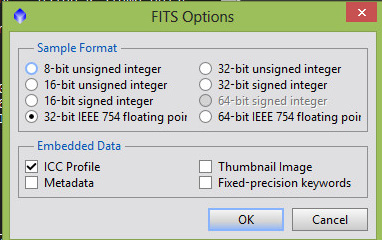
Si vous souhaitez créer vos propres process icons :
– une fois que vous avez trouvé des paramètres satisfaisants pour votre process, vous pouvez les sauvegarder en cliquant sur le triangle et en le déposant sur l’icône du process
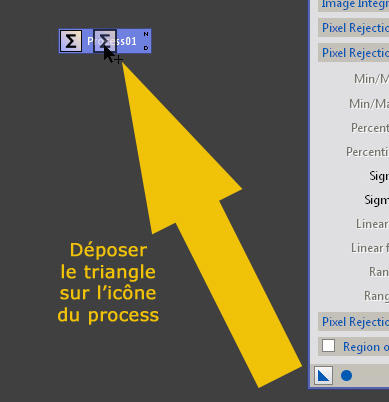
– une fenêtre de confirmation s’ouvre, cliquer sur Yes et les derniers paramètres de votre process sont sauvegardés dans le process dont l’icône est sur votre espace de travail
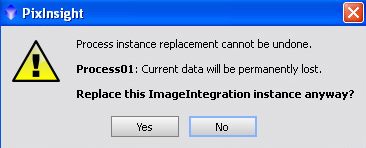
– n’oubliez pas que vous pouvez modifier le nom et la description du process pour le personnaliser à votre convenance.
Voilà, notre offset est maintenant créé, on va pouvoir passer à la suite. On va maintenant aller un peu plus vite car nous avons déjà appris beaucoup de choses dans cette partie !
