Traitement des images non linéaires avec PixInsight (6/6)
On va faire maintenant un preview sur notre galaxie pour pouvoir régler nos couleurs.

On utilise le process ColorSaturation ou, si vous utilisez mes process icons, on va aller sur l’icône Saturation_des_couleurs. Là aussi ce process possède un Real-Time preview, qu’on va lancer en cliquant sur le cercle bleu.

La fenêtre du process représente un graphique, qui au départ forme une droite horizontale avec un petit carré tout au bout à droite. On peut déjà prendre ce carré avec la souris et le monter pour saturer les couleurs et voir le résultat.

Le résultat n’étant pas flagrant, on peut agrandir l’échelle verticale en augmentant la valeur Y-axis (saturation) range à l’aide des petites flèches.

On peut maintenant pousser plus en avant la saturation des couleurs.

Ici on voit bien le bleu qui compose les bras de M51, et la couleur plutôt jaune de sa compagne qui contraste avec elle.
Pour mon goût personnel, le résultat est un peu trop flashy mais il y en qui aime, donc à vous de voir là encore ! Moi je vais préférer une saturation beaucoup plus légère.
Accessoirement on peut voir ce qui se serait produit sans la présence du masque, en cliquant sur l’icône Show masked result. En cliquant dessus, on peut activer/désactiver le masque dans la fenêtre du Real-Time preview.
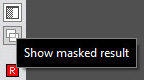
Si on clique une fois dessus, on peut observer le résultat de notre process en l’absence de masque.

Le fond de ciel se remplit de couleurs !
Remettons le process à zéro en cliquant sur l’icône Reset. On va voir une façon plus sélective d’utiliser notre ColorSaturation.
On a vu que notre image contient une dominante bleue et une dominante jaune, donc on va vouloir jouer essentiellement sur la saturation de ces deux couleurs-là. En bas de la fenêtre du process se trouve une barre avec des couleurs. On peut décider de n’augmenter la valeur que de certaines couleurs en montant uniquement la partie de la ligne correspondante.

On peut aussi, comme on l’a fait avec le process CurvesTransformation, cliquer directement sur une zone de l’image pour voir à quelle couleur elle correspond sur le graphique. Par exemple, je clique sur l’un des bras spiraux de M51.

Sur le graphique s’affiche un trait vertical qui m’indique à quelle couleur correspond ce point, en l’occurence sur du bleu ce qui semble assez logique.

Je peux alors cliquer à cet endroit-là de mon graphique et un petit carré s’affiche. Je peux ensuite déplacer ce petit carré pour augmenter la saturation de ce bleu.

Cette fois, seule la couleur bleu de mon image est augmentée.

Je peux aussi par exemple mettre plein de petits carrés sur ma courbe afin de la fixer, et ne déplacer que la partie qui m’intéresse alors.

Je clique maintenant sur mon image, du côté du compagnon de M51.

Je retrouve la partie de la courbe correspondant à la couleur jaune (plutôt orange d’ailleurs) observée précédemment.

Donc je peux également monter uniquement la partie de la courbe qui va saturer la couleur jaune-orange.

En fait, tout comme pour CurvesTransformation, le fonctionnement du process est assez instinctif et en multipliant les essais on voit qu’on peut arriver à jouer finement sur toutes les couleurs qui composent notre image. On peut vraiment donner à la courbe la forme que l’on veut !

Personnellement je me contente d’une saturation des couleurs visible mais légère.

Il ne reste plus qu’à fermer le Real-Time preview et à déposer le process sur l’image.

Alors attention car avec le masque que j’ai utilisé, le fond de ciel est protégé mais pas les étoiles, donc elle vont également se retrouver saturées. Ceci me convient mais pourrait déplaire à d’autres, dans ce cas-là il faudrait élaborer un masque plus complexe protégeant le ciel et les étoiles à la fois.
Voilà, le traitement de mon image est terminé !
Avec ces tutoriels j’espère avoir éclairci le fonctionnement général du logiciel, montrer l’utilisation de quelques process et donner des pistes pour le traitement d’image. Tout ceci étant issu de ma très courte expérience (quelques mois) de PixInsight, tout ce que j’ai raconté n’est pas forcément à prendre au pied de la lettre, il y a forcément des incompréhensions de ma part, des erreurs, des explications incomplètes… Ceci constitue une base à partir de laquelle chacun pourra se lancer dans l’exploration de tous les outils de PixInsight et se faire sa propre expérience !
