Prétraitement avec PixInsight (6/6)
8- Faire une dernière correction cosmétique des brutes.
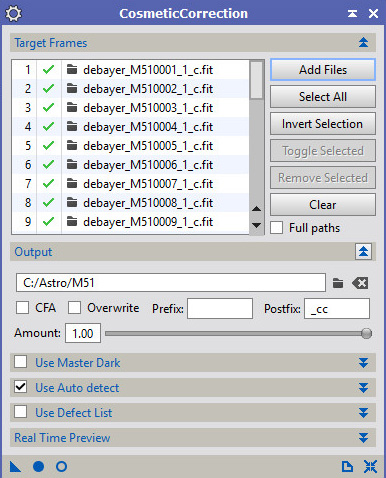
C'est la dernière étape ! Nous allons faire une correction cosmétique de nos images à l'aide du process CosmeticCorrection que vous allez déposer sur l'espace de travail ou, si vous utilisez mes process icons, vous allez sur l'icône Correction_cosmetique.
Avec Add Files on ajoute nos 31 images débayerisées, debayer_M510001_c.fit jusqu'à debayer_M510031_c.fit,dans le process.
En ouvrant la zone Output avec la double flèche, on peut y entrer le dossier dans lequel nos images vont être sauvegardées, donc toujours M51.
Notez que par défaut, le process va créer des images dont le nom se terminera par _cc (comme Cosmetique Correction).
On va enfin cocher la case Use Auto detect puis, après avoir ouvert cette zone, on coche les cases Hot Sigma et Cold Sigma, en gardant les valeurs des deux paramètres par défaut à 3.
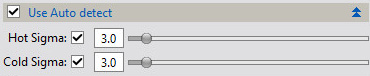
Pour voir ce que fait ce process, on va charger l’une de nos images debayérisée en allant dans FILE/Open… puis en lui appliquant un Auto Stretch.
On va utiliser la fonction Preview (« aperçu ») de Pixinsight, en allant cliquer sur le bouton New Preview Mode dans la barre d’outils.![]()
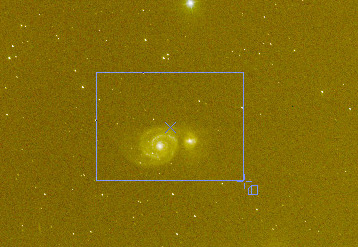
Maintenant, avec la souris, on va dessiner un rectangle sur une zone de l'image que l'on veut examiner en gros plan : on clique une fois pour placer le coin supérieur gauche du rectangle puis une seconde fois pour le coin inférieur droit.
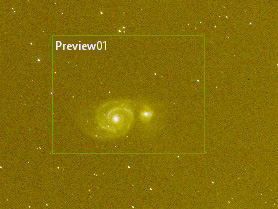
Le texte Preview01 s'affiche sur l'image, et un onglet Preview01 apparaît sous l'onglet contenant le nom de notre image.

En cliquant sur l'onglet Preview01, notre aperçu s'affiche alors.
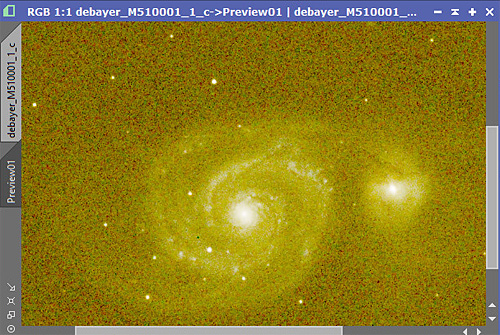
On retourne sur CosmeticCorrection et on va cliquer sur le cercle bleu ![]() en bas de la fenêtre, qui active le mode Real Time Preview, ou aperçu en temps réel.
en bas de la fenêtre, qui active le mode Real Time Preview, ou aperçu en temps réel.
Une fenêtre s’ouvre et elle va nous montrer sur notre preview les modifications que notre image va subir.
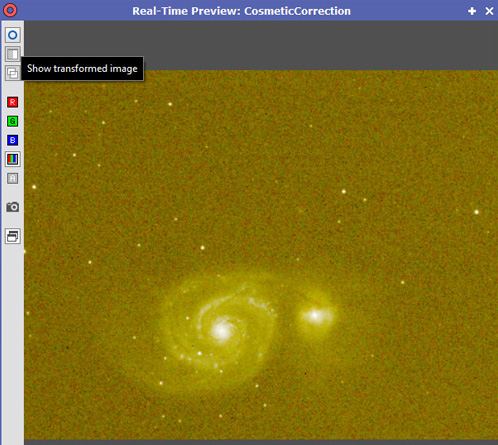
L’intérêt de faire un preview est que, d’une part, on peut observer une partie de notre image en gros plan, et que d’autre part, il est beaucoup plus rapide pour le logiciel de montrer les modifications sur le preview que sur la totalité de l’image.
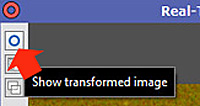
En cliquant plusieurs fois sur le cercle bleu « Show transformed image », on peut voir à quoi va ressembler notre image avant et après la transformation.
La correction cosmétique de l’image supprime certains pixels de l’image, la rendant plus « douce ». Elle peut permettre aussi de supprimer des pixels chauds qui auraient survécus à la calibration. Si on ouvre la zone Real-Time Preview du process CosmeticCorrection, on peut voir dans le tableau affiché le nombre de pixels chauds (Hot) et froids (Cold) supprimés par le process, en l’occurrence 2467 et 1204 dans mon exemple.
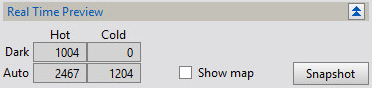
En cochant la case Show map, l’image est remplacée par une carte de tous les pixels supprimés.
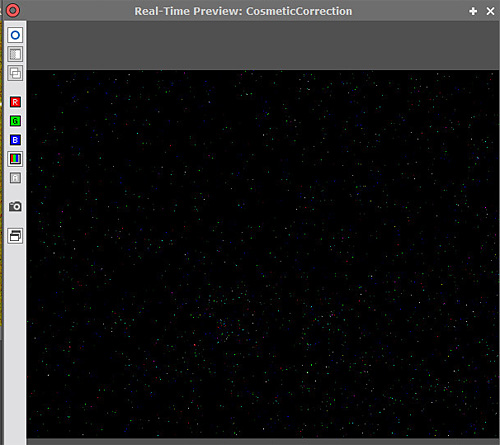
Si on s’amuse à cocher/décocher les cases Hot Sigma et Cold Sigma, on voit le résultat sur la carte des pixels. On peut aussi jouer avec les valeurs des deux paramètres pour voir leur influence : plus on augmente leur valeur et moins il y a de pixels supprimés. Les paramètres de 3 par défaut semblent un bon compromis.
Une fois que le résultat est satisfaisant, on peut fermer la fenêtre du Real-Time Preview et retourner sur notre image de départ en cliquant sur son onglet. En cliquant à nouveau sur le cercle bleu, on réouvre notre Real-Time Preview mais là, comme le preview prend toute l’image, il met un certain laps de temps à s’afficher. En cliquant sur Show transformed image, on observe le résultat obtenu.
Image avant la correction cosmétique :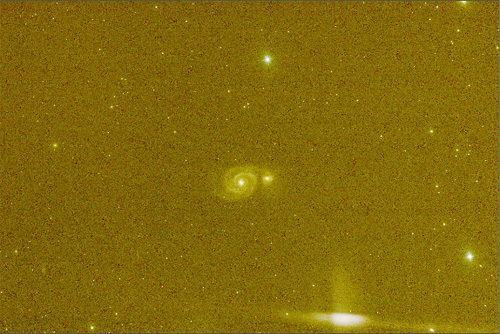
Image après la correction cosmétique :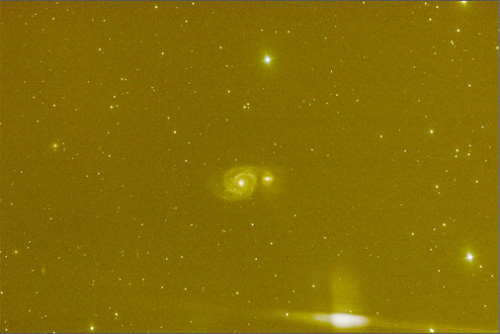
Il ne nous reste plus qu’à lancer notre process en cliquant sur le disque bleu. ![]()
Au bout de 886,8 s, le process est terminé. 31 images nommées debayer_M510001_c_cc.fit jusqu’à debayer_M510031_c_cc.fit ont été créées dans le dossier M51.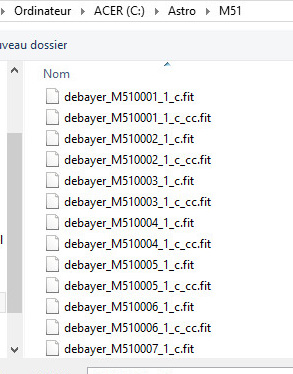
Ca y est, notre prétraitement est terminé !
Si vous souhaitez créer votre propre liste de process icons :
– si à chacune des 8 étapes, vous avez bien déposé sur l’espace de travail le process utilisé, vous avez normalement maintenant 8 process sur votre écran.
– Pour les sauvegarder, il vous suffit alors d’aller dans le menu PROCESS/Process icons/Save Process icons… ou de cliquer dans la barre d’outils sur ![]() à droite de
à droite de ![]() , puis sur
, puis sur ![]() .
.
– Il ne vous reste plus qu’à donner un nom à votre liste de process icons. Vous pourrez maintenant les réutiliser quand vous voudrez.
– N’oubliez pas que vous pouvez renommer chacun des process à votre convenance et personnaliser leur description.
– Il existe le process NOP (pour No Opération) qui n’a d’autre utilité que de servir à mettre des commentaires dans les process icons. N’hésitez pas à l’utiliser, il peut servir également à « prendre des notes » au milieu de votre traitement.
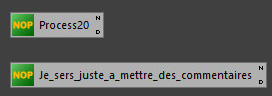
Voilà, ce tutoriel est terminé, rendez-vous au prochain qui traitera de la seconde partie du traitement, à savoir l’addition des images de l’objet photographié.
