Traitement des spectres du Star Analyser (2/3)
Etalonnage en longueur d'onde
Examinons le spectre obtenu :
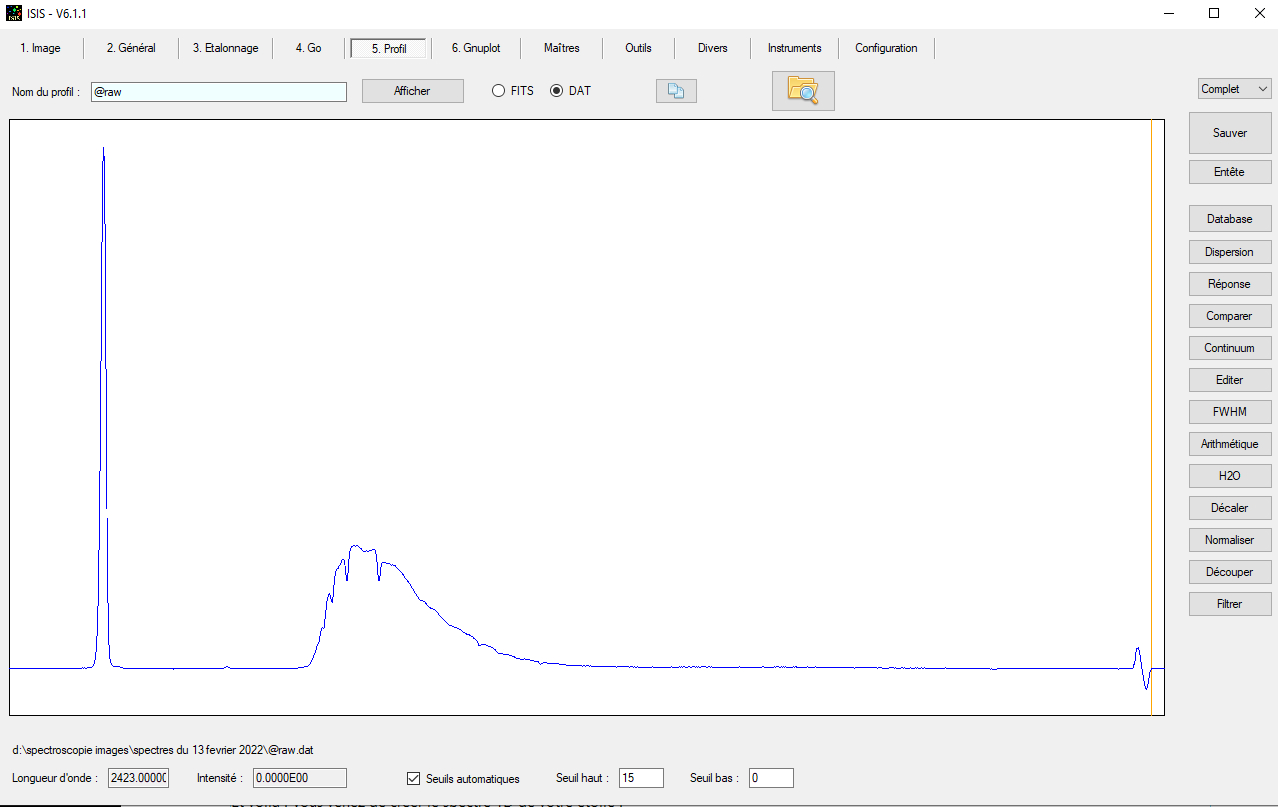
Si on promène la souris dans le graphique, la valeur Longueur d’onde, indiquée en bas à gauche, ne contient en fait que la valeur (en pixels) de l’abscisse de la position de la souris. On a ici une représentation de l’intensité du spectre en fonction des pixels de l’image, on souhaite plutôt avoir un graphique montrant l’intensité en fonction de la longueur d’onde.
L’étoile choisie est de type A, plus précisément de type A1V, et ces étoiles ont l’avantage de montrer des raies d’absorption bien marquées (ce sont les « creux » que l’on voit dans le spectre) qui sont les raies caractéristiques de l’hydrogène (qui est l’élément le plus courant dans les étoiles). L’hydrogène montre en effet, dans la partie du spectre visible, plusieurs raies que l’on retrouve facilement dans les spectres d’étoiles. Ici, notre spectre montrent les raies nommées H-Delta, H-Gamma et H-Béta, dont les longueurs d’onde sont respectivement 4101,7 Angstroms (A), 4340,5 A et 4861,3 A. Ces valeurs vont nous servir pour calibrer notre spectre.
Enfin, on voit tout à gauche un grand pic qui est l’intensité de notre étoile, qui a également son utilité pour l’étalonnage car on l’assimile à une longueur d’onde de valeur 0.
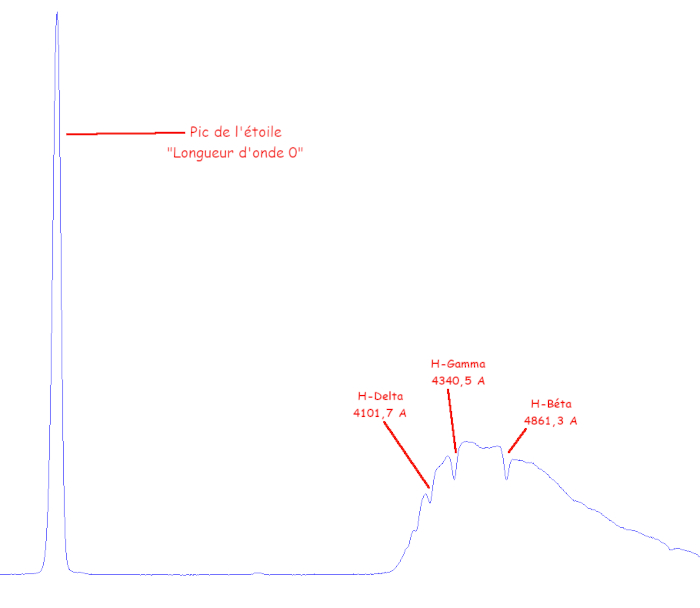
On clique maintenant sur le bouton Dispersion, et la fenêtre Calcul de la dispertion spectrale apparaît. On va maintenant sélectionner le pic de notre étoile, puis chacune des raies identifiées dans notre spectre ainsi que les longueurs d’onde correspondantes.
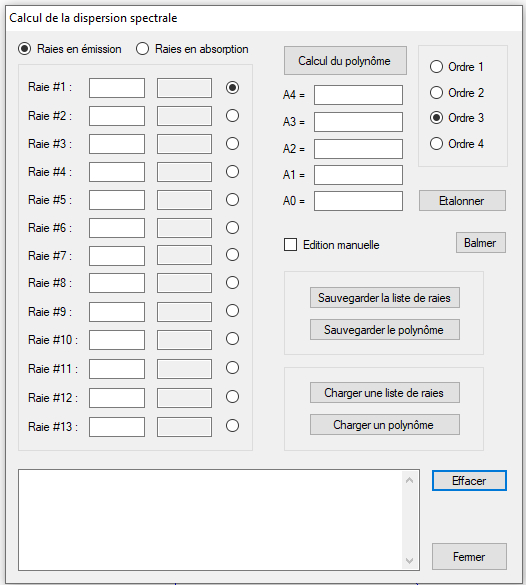
On commence par le pic de l’étoile, que l’on peut considérer comme une raie en émission, puisqu’elle forme un pic plutôt qu’un creux. La case Raies en émission est cochée par défaut, ce qui correspond à cette situation. Dans la première case du tableau on va donc écrire 0 comme valeur de longueur d’onde, puis on fait un double-clique à gauche et à droite du pic pour indiquer la position sa position en pixel, ici environ 199.
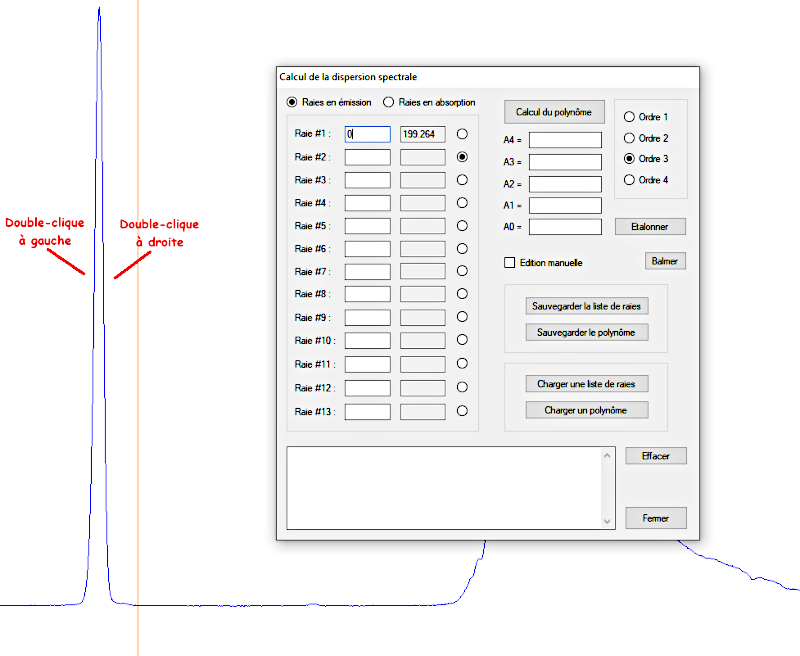
Les raies suivantes sont des raies en absorption, on commence donc par cocher Raies en absorption. Ensuite, si on choisit la raie H-Delta, on va donc entrer sa longueur d’onde dans le tableau, ici 4101,7 puis on va double-cliquer à gauche et à droite afin d’indiquer sa position sur l’image, ici environ 684.
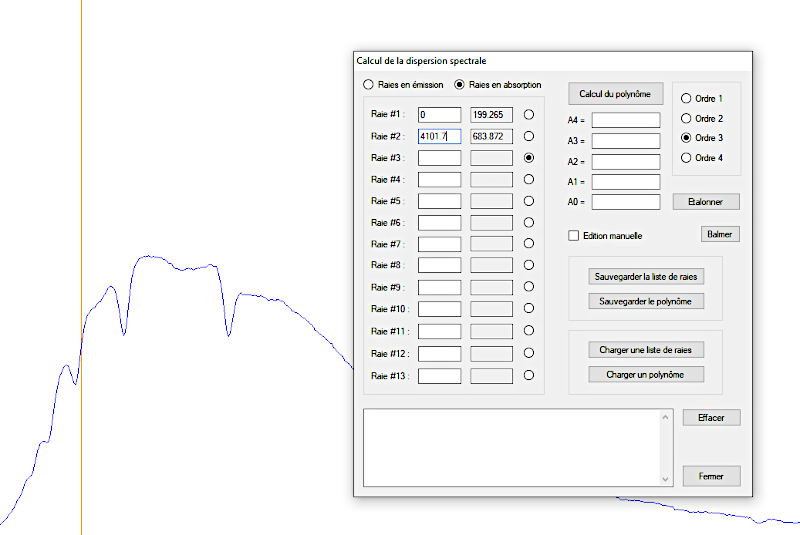
On peut continuer de la même façon avec la raie H-Gamma en entrant la valeur 4340,5 pour sa longueur d’onde.
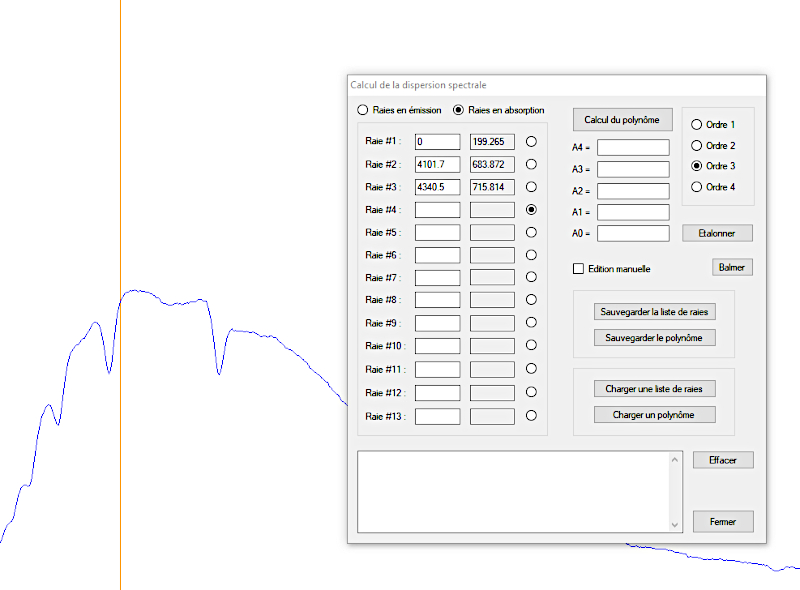
Enfin on termine avec la raie H-Béta en entrant la valeur 4861,3 pour sa longueur d’onde.
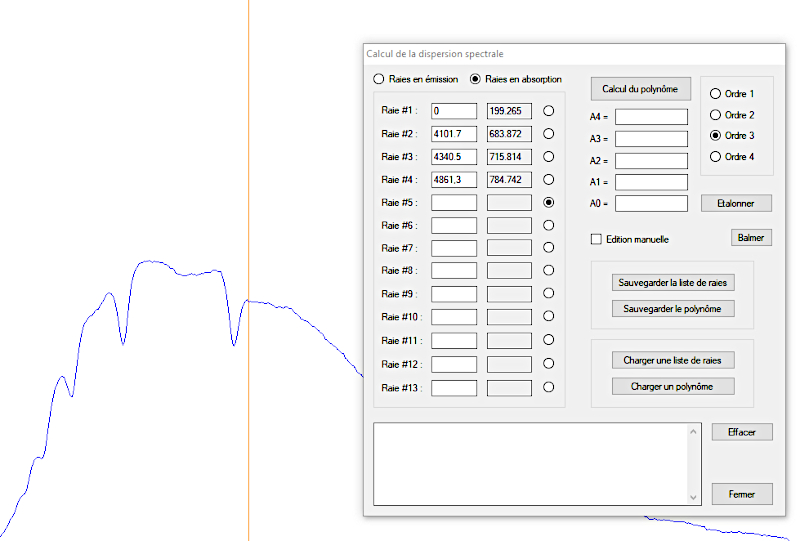
Voilà, une fois ce travail effectué, on coche Ordre 3 pour le calcul du polynôme qui va étalonner le spectre (l’ordre à choisir est égal au nombre de raies sélectionnées moins 1) puis on clique sur le bouton Calcul du polynôme et enfin sur le bouton Etalonner.
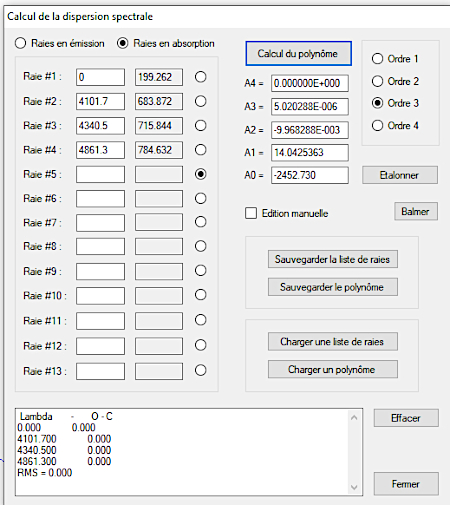
Si tout s’est bien passé, on peut maintenant déplacer la souris dans notre spectre, et on constate que ce sont bien désormais des longueurs d’onde qui s’affichent en bas de l’écran plutôt que des pixels.
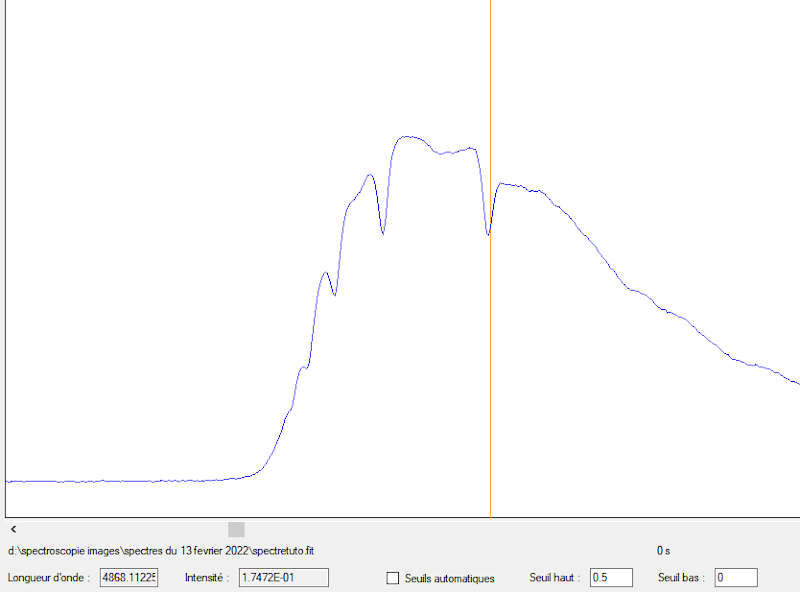
Présentation du spectre
Nous avons désormais en notre possession le spectre de notre étoile étalonné en longueur d’onde. Pensez à le sauvegarder en utilisant le bouton Sauver sous un nom précis, par exemple hd65900etalonne (il y a deux formats possibles : .FIT ou .DAT, généralement je fais une sauvegarde dans chacun des deux formats, les deux ont leur utilité, on en reparlera plus tard).
Nous allons le découper pour ne garder que la partie utile. En effet, le pic correspondant à la position de l’étoile, ne fait pas partie du spectre. De plus, les valeurs supérieures à 7500-8000 A sont hors du spectre visible et non pas de sens. On clique donc sur le bouton Découper et on va entrer les valeurs 3600 et 8000 pour ne garder que le spectre entre ces deux valeurs (on peut jouer avec l’affichage du spectre en utilisant le menu déroulant en haut à droite).
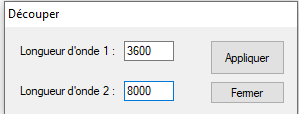
On peut aussi sélectionner directement sur le graphique la partie à découper avec la souris. On clique ensuite sur Appliquer.
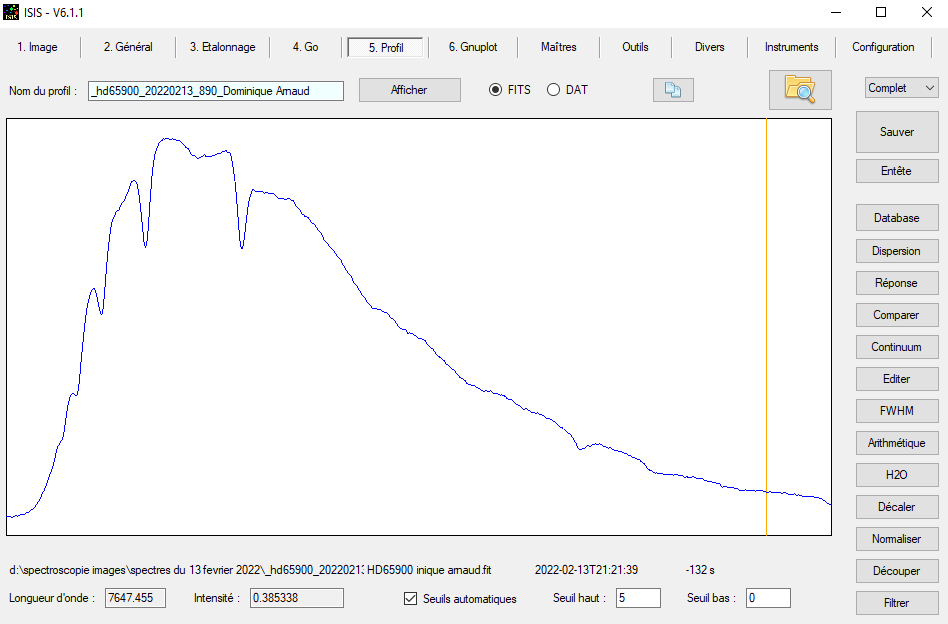
En cliquant sur le bouton ![]() , on obtient une fenêtre et un graphique avec des axes gradués. On peut sélectionner une partie du dessin et zoomer dessus, ou encore changer l’échelle verticale en cliquant sur le nombre en haut à gauche de l’axe.
, on obtient une fenêtre et un graphique avec des axes gradués. On peut sélectionner une partie du dessin et zoomer dessus, ou encore changer l’échelle verticale en cliquant sur le nombre en haut à gauche de l’axe.
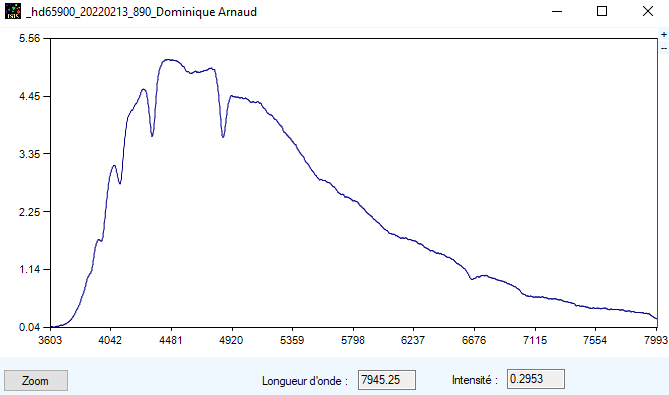
Si vous avez installé Gnuplot, on peut aller dans l’onglet correspondant pour obtenir une autre représentation graphique du spectre. Dans le cadre Plot libre, il faut entrer le nom du spectre choisi au format .fit (ici hd65900decoupe, c’est le nom que j’ai donné à mon spectre étalonné puis découpé), on peut donner un titre au graphique, choisir les longueurs d’onde Lambda 1 et Lambda 2 pour l’affichage en abscisse et les valeurs Y1 et Y2 pour l’affichage en ordonnée (il faudra peut être réajuster Y2). On remplit aussi la case Nom du fichier de sortie (png), Gnuplot va ainsi créer une image au format .png de notre spectre.
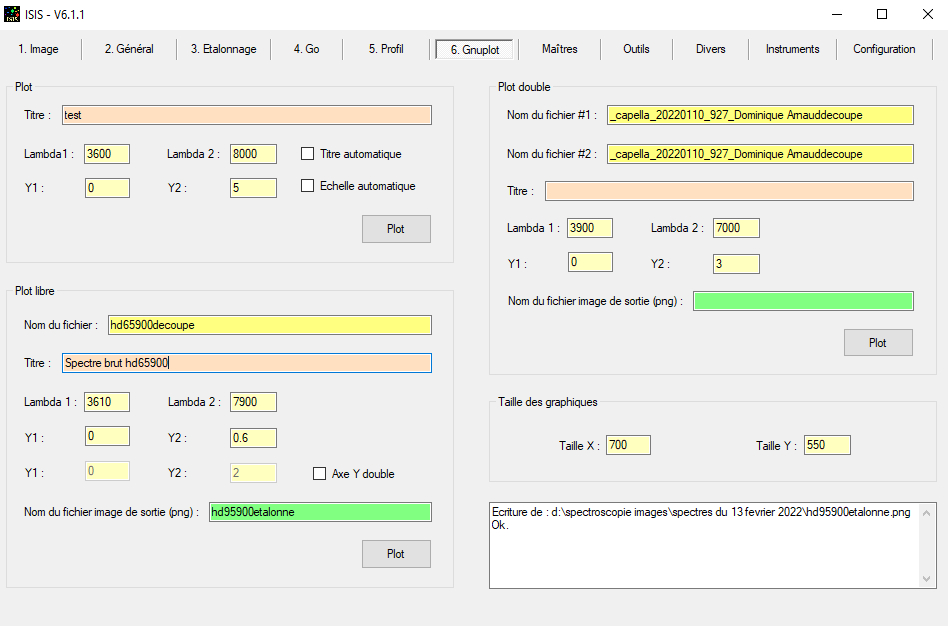
Reste à cliquer sur le bouton Plot.
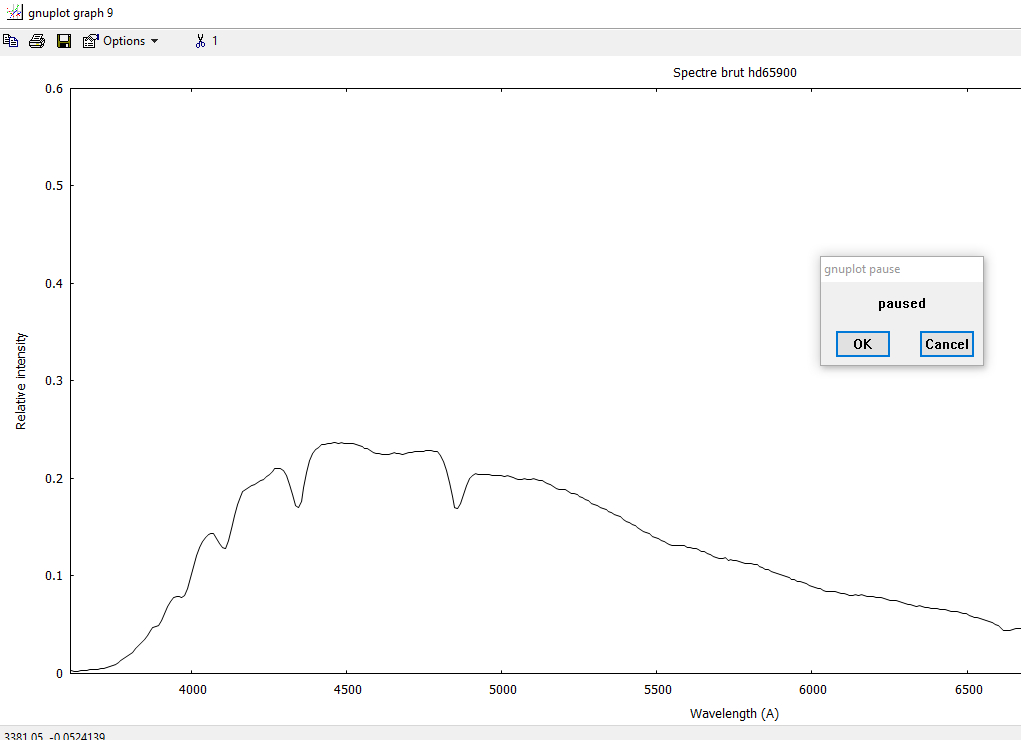
En bougeant la roulette de la souris, on fait apparaitre une nouvelle fenêtre dans laquelle on peut modifier l’affichage de la position du graphique.
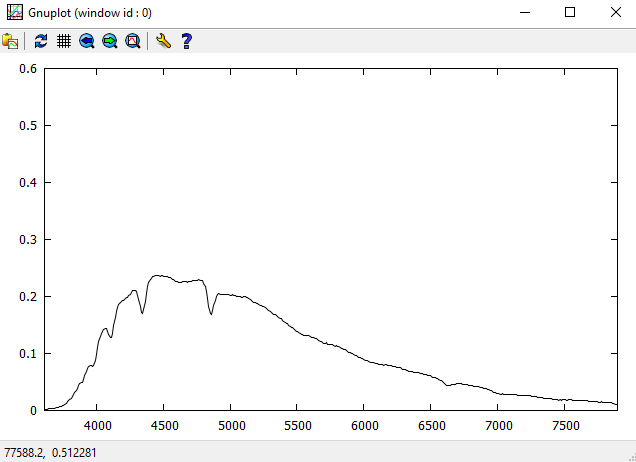
Avec l’icône Apply autoscale ![]() , on ajuste automatiquement l’échelle du graphique.
, on ajuste automatiquement l’échelle du graphique.
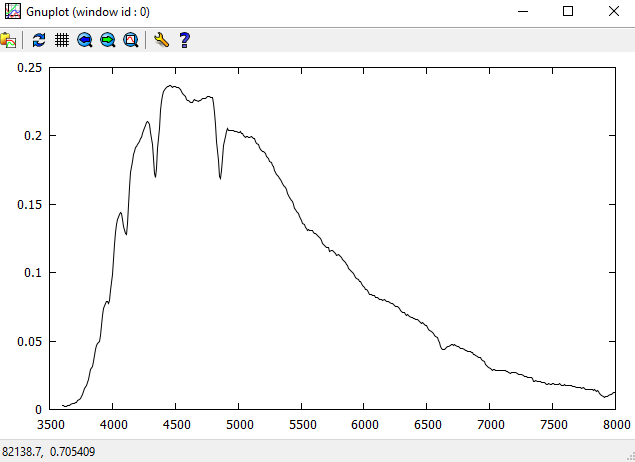
Avec l’icône Toggle grid ![]() , on affiche une grille sur l’image. J’aime bien, ça donne un côté pro
, on affiche une grille sur l’image. J’aime bien, ça donne un côté pro ![]() …
…
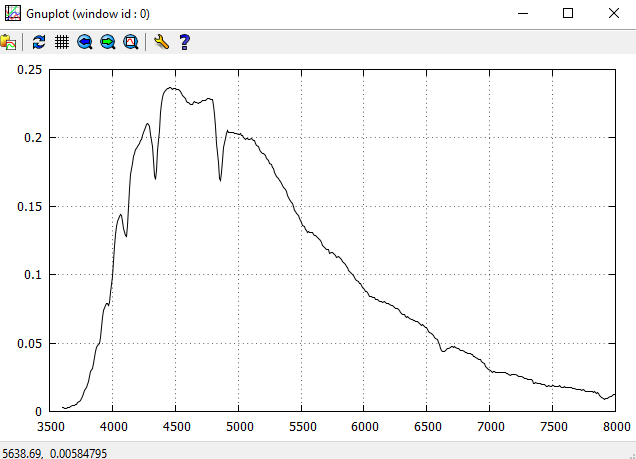
Enfin, en cliquant sur l’icône Copy the board to clipboard ![]() on copie le graphique que l’on pourra donc coller dans un traitement de texte etc…
on copie le graphique que l’on pourra donc coller dans un traitement de texte etc…
Si on affiche le fichier .png créé par Gnuplot, on a là encore une autre façon d’afficher notre spectre.
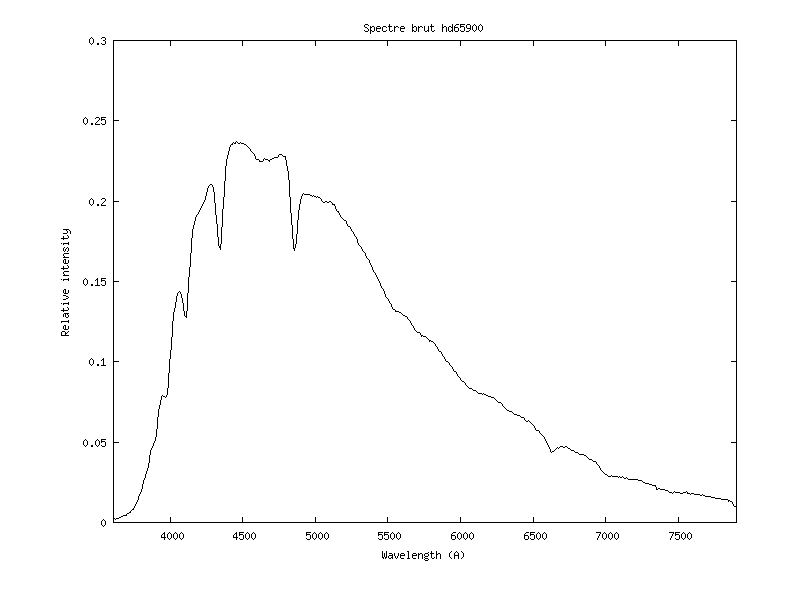 Bref, voici différentes façons de présenter votre spectre chèrement acquis !
Bref, voici différentes façons de présenter votre spectre chèrement acquis !
Nous venons donc de voir comment créer un spectre 1D et l’étalonner en longueur d’onde. Mais comme je le disais au début, l’étoile HD 65900 est en fait ici pour servir d’étoile de référence pour le traitement des spectres de l’étoile Procyon dont j’ai fait les acquisitions le même soir. Nous allons maintenant voir comment créer et étalonner rapidement le spectre 1D de Procyon en utilisant le travail que nous venons d’effectuer…
C’est à la page suivante !
