Création de l'image LRVB (2/3)
5-Croper la Luminance
Nous utilisons maintenant notre image de Luminance que nous ouvrons. On retrouve sur l’image les bandes noires dont était affublée notre image RVB, il va donc falloir les supprimer aussi.
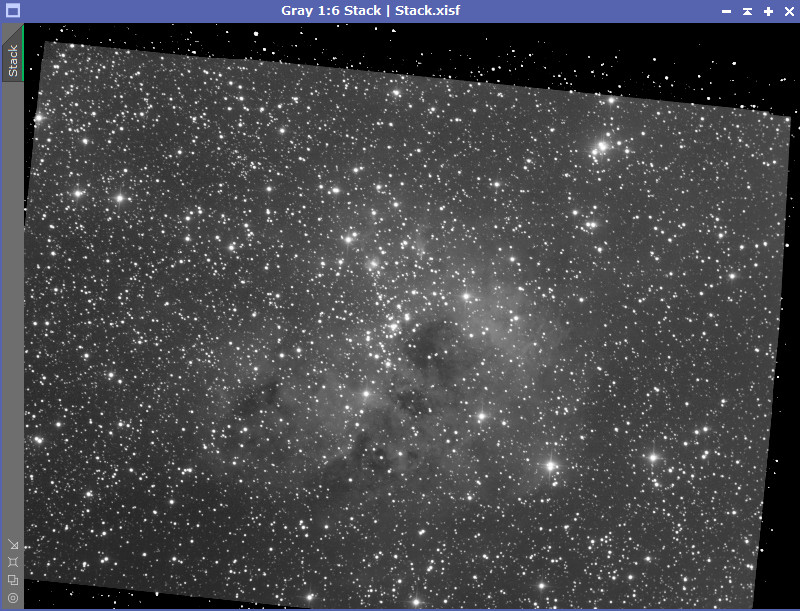
C’est maintenant que nous allons cliquer sur le process que DynamicCrop que nous avons déposé auparavant.
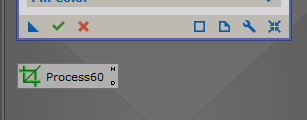
En effet, en cliquant dessus, le process s’ouvre avec les paramètres utilisés pour découper l’image RVB, et nous allons pouvoir effectuer exactement le même découpage sur la Luminance que celui que nous avons fait sur la RVB. Nous obtiendrons ainsi deux images de mêmes dimensions, ce qui est nécessaire pour les assembler ensuite.
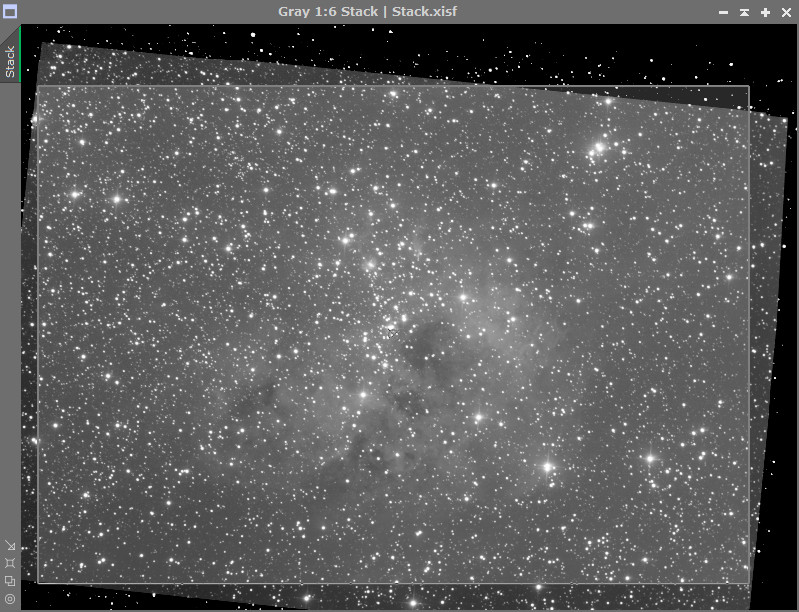
On clique sur la coche verte et l’image Luminance est maintenant cropée :
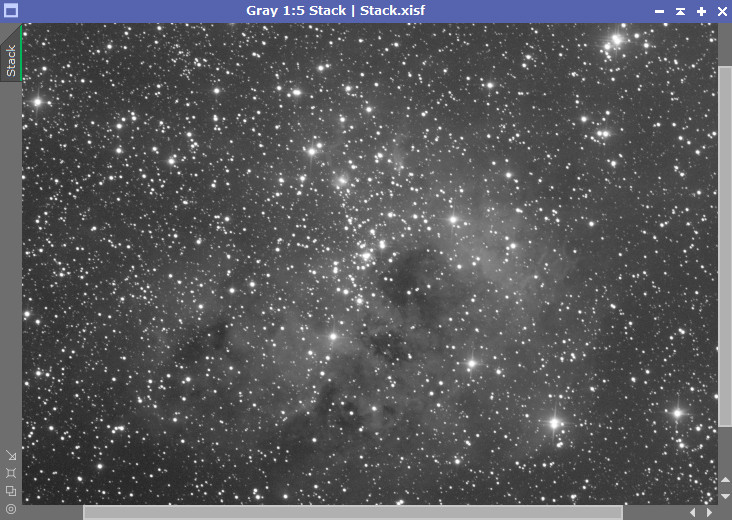
6-Retrait des gradients de la Luminance
A ce stade vous éprouverez peut-être le besoin, comme nous l’avons fait pour l’image RVB, de corriger d’éventuels gradients qui pollueraient le fond de ciel de votre objet. Au regard de mon image, le fond de ciel me semble correctement uniforme, je vais donc le garder tel quel. Mais si cela semble nécessaire, on peut toujours cliquer sur Correction_automatique_des_gradients_2 afin d’ouvrir à nouveau le process AutomaticBackgroundExtractor et, en procédant comme à l’étape 3, l’utiliser pour corriger le mieux possible le fond du ciel.
7-Faire une déconvolution
A ce moment du traitement, j’effectue (dans la plupart des cas) une déconvolution. Il s’agit d’une opération qui permet de récupérer des détails et de la netteté sur l’ensemble de l’image. J’avais rédigé à ce sujet un article expliquant comment réaliser une telle opération sur une image APN : http://www.arnaudom.fr/wordpress/traitement301. Nous procéderons de la même façon ici. Sachez que cette étape est un peu longue et peut sembler compliquée à mettre en oeuvre, et que le résultat obtenu peut être assez subtil, dans le sens où l’amélioration obtenue sur l’image ne vous « sautera pas » toujours aux yeux. Il n’y a aucune obligation à l’effectuer et si elle vous semble fastidieuse, vous pouvez très bien vous en passer et poursuivre le traitement à l’étape suivante.
Cependant, je trouve que l’amélioration que l’on obtient, par exemple dans la finesse des détails dans les nébuleuses ou encore au niveau de la netteté des étoiles, mérite qu’on fasse l’effort de s’y pencher !
Bref, plusieurs opérations préliminaires sont nécessaires. Il faut d’abord créer une image PSF qui va modéliser la forme des étoiles présentes sur l’image de notre objet. Habituellement on utilise le process DynamicPSF pour sélectionner une série d’étoiles et créer ensuite ce modèle, comme cela est montré dans mon article sur la déconvolution. J’utilise cependant maintenant une autre méthode, automatique, qui nécessite l’utilisation d’un script nommé PSFImage créé par Herbert Walter. La première fois que vous l’utiliserez, il faudra commencer par le copier dans le répertoire scripts de Pixinsight. Pour commencer, il faut donc vous rendre sur cette page http://www.skypixels.at/pixinsight_scripts.html#PSF et y télécharger le script en question en cliquant sur PSFImage.zip. Quand ceci est fait, copiez le fichier PSFImage.js dans le répertoire PixInsight/src/scripts.
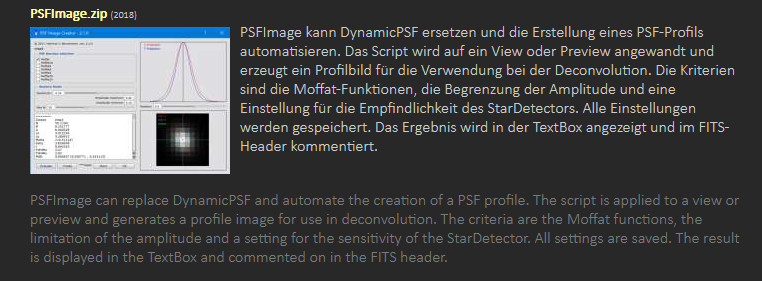
Lançons maintenant le script en cliquant sur PSF_automatique puis cliquer sur le disque bleu : la fenêtre de PSF Image Creator apparaît.
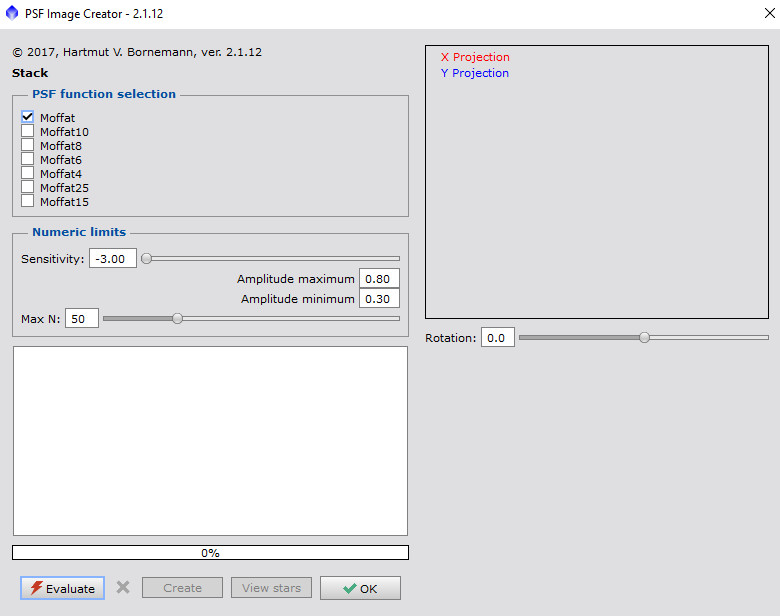
On clique sur le bouton Evaluate et l’analyse de l’image démarre. Cela peut prendre un certain temps…
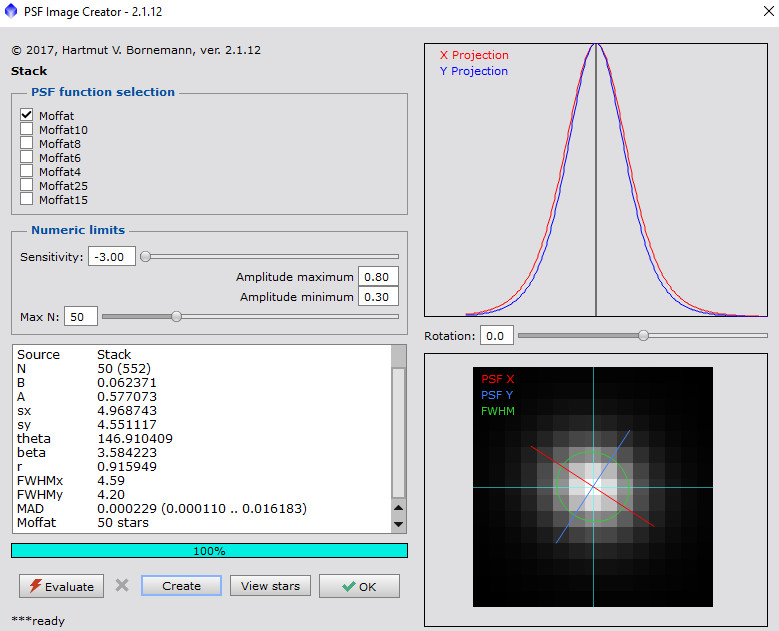
Une fois l’analyse terminée, on clique sur le bouton Create pour obtenir l’image PSF.
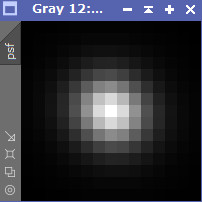
Voilà, il ne reste plus qu’à cliquer sur OK pour fermer le script et à garder dans un coin de l’écran notre PSF.
Il nous faut maintenant un masque d’étoiles, mais un masque d’étoiles particulier qui va protéger uniquement les grosses étoiles, car ces dernières risquent d’être altérées négativement par l’opération de déconvolution. La création de ce masque est en fait très simple : on clique sur Creation_du_support_d_étoiles afin de lancer le process Starmask, puis on l’applique directement sur l’image de Luminance. Cette dernière étant linéaire, le process va créer un masque d’étoiles en faisant ressortir uniquement les étoiles les plus brillantes : ça tombe bien, c’est justement ce que l’on souhaite obtenir. Si l’image contient certaines grosses étoiles vraiment brillantes, on peut éventuellement augmenter la valeur Scale pour mieux les prendre en compte. Et voilà notre masque d’étoiles :
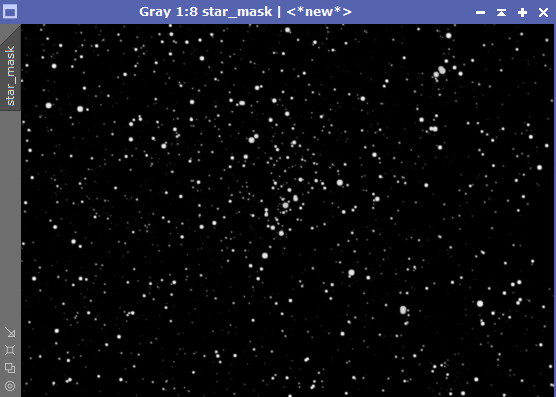
Pour finir, nous allons également créer un dernier masque, un « masque de luminance » afin de protéger également le fond du ciel. Commençons par cloner notre image : pour cela, on clique sur l’icône Duplicate Image 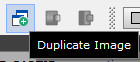 en haut de la barre des taches.
en haut de la barre des taches.
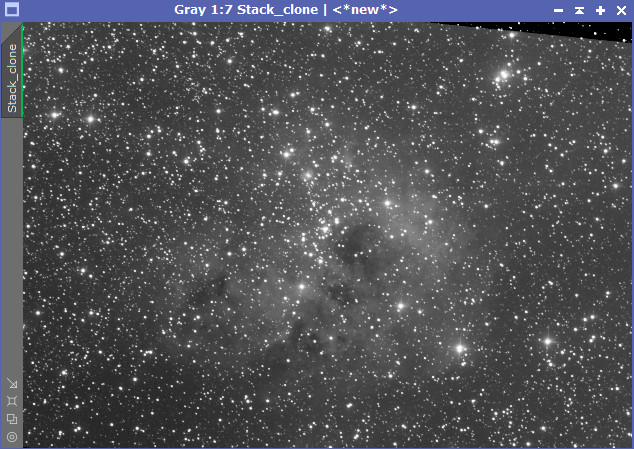
On enlève la STF en remettant le process « à zéro », en cliquant sur Reset, afin d’obtenir une image noire.
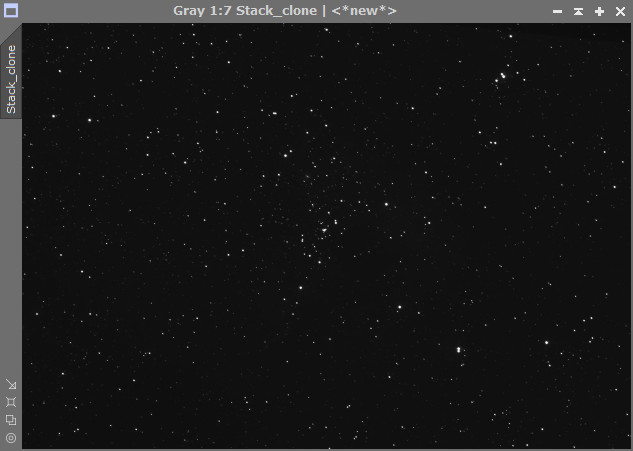
On clique sur Option1_faire_apparaître_les_objets_et_noircir_le_fond_du_ciel pour ouvrir le process HistogramTransformation avec lequel nous allons créer le masque. Une autre option consiste à utiliser le process RangeSelection qui propose une autre méthode pour créer un masque. J’en reste ici à la méthode classique avec HistogramTransformation. On clique sur Real-Time Preview pour voir en direct les transformations appliquées à notre image.
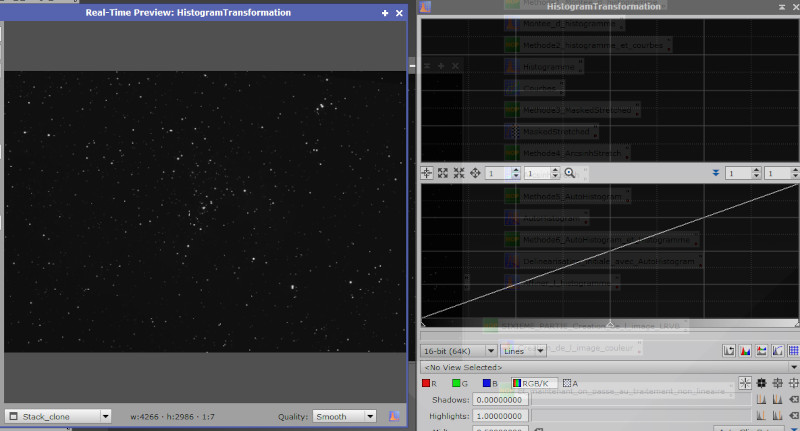
On pousse le curseur du centre vers la gauche pour bien faire ressortir l’objet et les étoiles et on déplace le curseur de gauche vers la droite pour noircir le fond du ciel. Le ciel doit être bien noir afin d’être bien protégé par le masque.
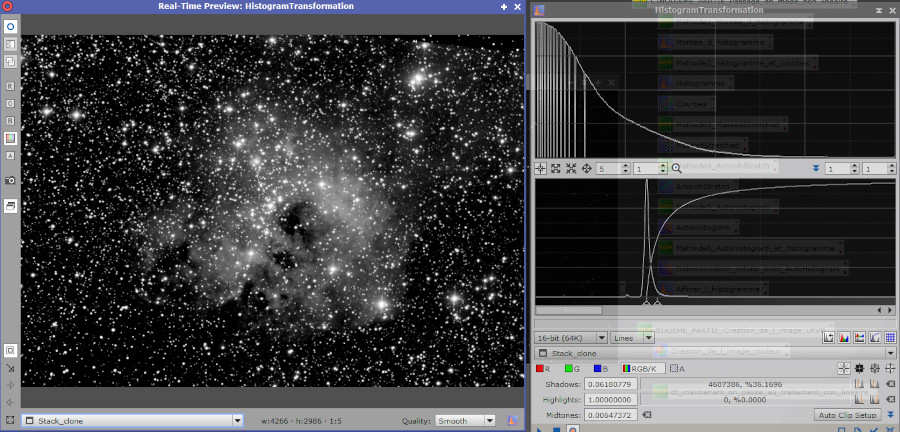
Une fois le résultat satisfaisant, on applique le process sur le clone et notre masque est créé. Il est parfois nécessaire de l’affiner (on peut refaire un passage d’HistogramTransformation) ou de le flouter un peu pour le rendre plus « doux » et moins bruité (utiliser pour cela le process Convolution).
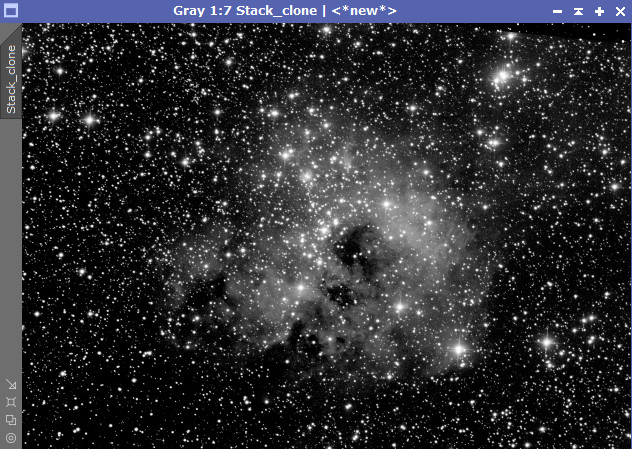
Voilà, tout est prêt pour utiliser le process Deconvolution. On va commencer par appliquer notre masque de luminance : pour cela on dépose l’onglet du masque sur l’image. Les zones rouges sont les zones protégées par le masque et le traitement va s’appliquer aux autres parties de l’image. On peut cacher la visualisation du masque en faisant un clic droit et en cliquant sur Mask/Show Mask (le masque reste appliqué mais on voit l’image normalement) ce qui rend les effets du process plus faciles à voir.
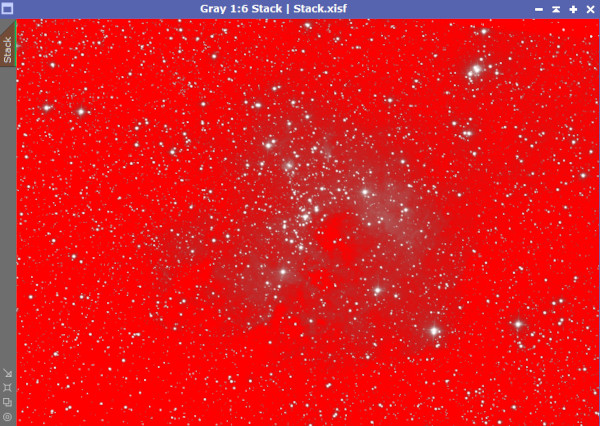
On clique maintenant sur Deconvolution pour lancer le process, on est normalement sur l’onglet External PSF.
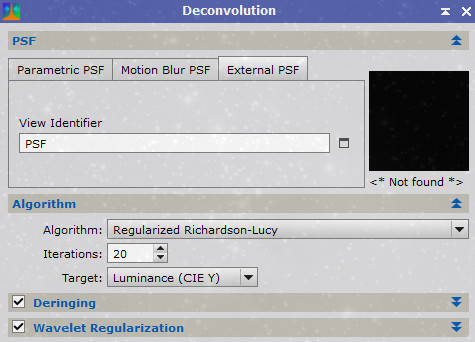
Dans View Identifier, on sélectionne le nom de l’image PSF que l’on a créée.
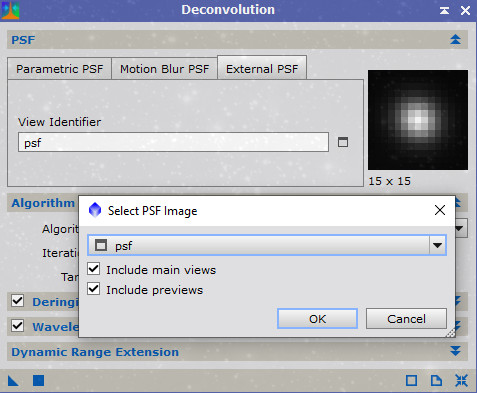
On ouvre la zone Deringing et, dans la case Local Support, on va cliquer sur l’icône de sélection et aller choisir notre masque d’étoiles :
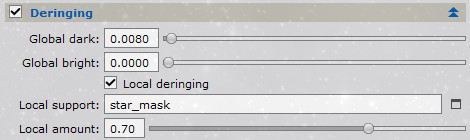
Ce dernier sera donc utilisé par le process pour protéger les grosses étoiles. On va maintenant faire des essais pour choisir les bons paramétres. le process étant très gourmand en temps de traitement, il vaut mieux créer quelques previews sur des zones réduites de l’image pour pouvoir faire des essais et l’appliquer sur ces previews. On sélectionne quelques zones de l’image contenant des étoiles et des parties intéressantes de l’objet.
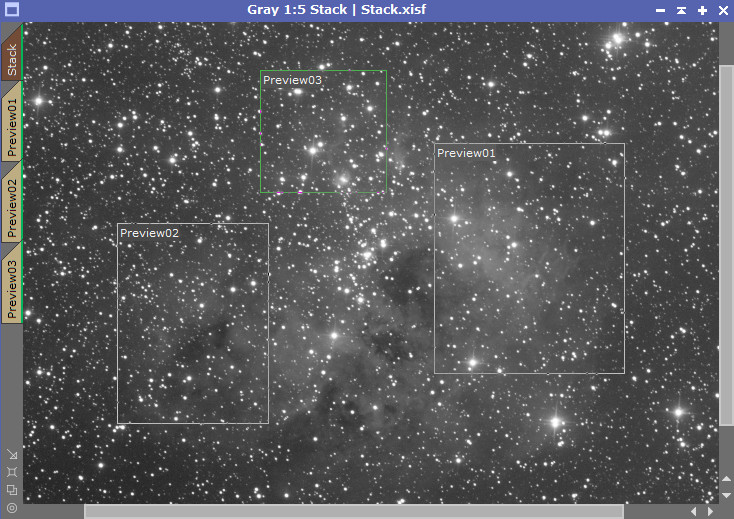
Le paramètre sensible à régler est la valeur du Global dark : une valeur trop forte ne produira pas ou peu d’effet, une valeur trop faible créera autour des étoiles des anneaux disgracieux. La valeur à choisir est très sensible, sur mes images APN j’utilisais souvent une valeur de 0.002 alors qu’ici je vais utiliser une valeur de 0.1. Il faut faire des essais en fonction des images.

On applique ensuite le process sur les preview. Il faut souvent s’y reprendre à plusieurs fois pour obtenir un résultat convenable, en réappliquant plusieurs fois le process avec différents réglages de Global dark pour observer l’effet produit. Quand les réglages sont satisfaisants, il ne reste plus qu’à appliquer le process sur l’image entière. Selon la taille de l’image, le process peut prendre un certain temps avant d’arriver au bout. On peut encore essayer d’améliorer le résultat en augmentant le nombre d’itérations, qui par défaut est réglé à 20 dans mes process icons. On peut augmenter le nombre d’itérations (essayer 30, 50, 100…), mains bien entendu ceci augmentera d’autant le temps de traitement. Observez ce qui s’affiche alors dans la console de Pixinsight : si un message violet « Warning : local divergence… » s’affiche, c’est que le nombre d’itérations est trop élevé, il n’y a plus de gain à espérer au-delà de l’étape à partir de laquelle s’affiche ce message. On peut alors restreindre le nombre d’itérations à la valeur correspondante.
Voici la zone de la nébuleuse IC 410 dans la région « des tétards », avant la déconvolution :
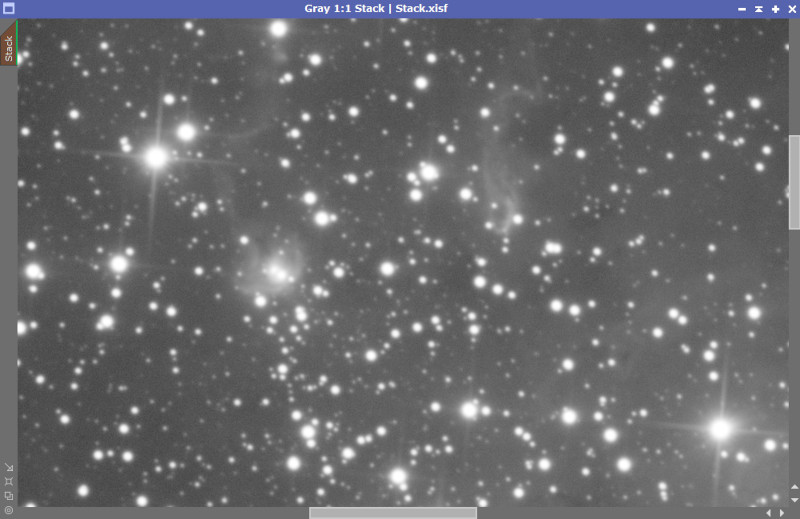
Et la même zone après la déconvolution :
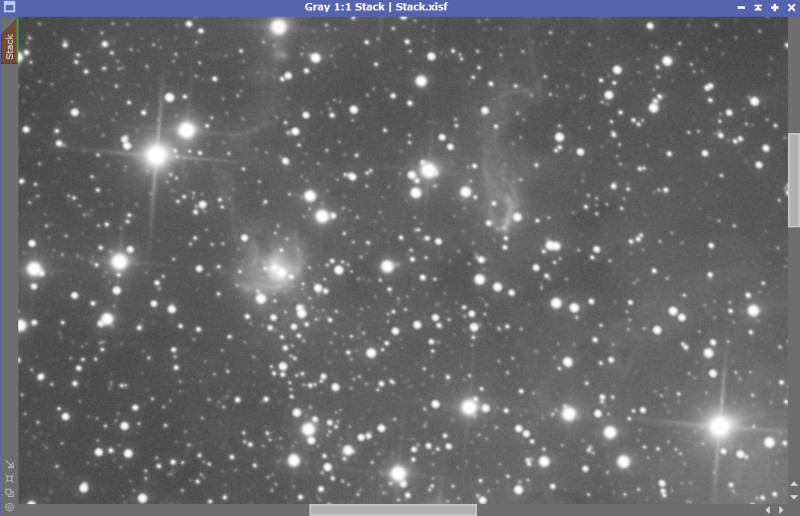
Les étoiles sont plus nettes, et les détails dans la nébuleuse plus fins. Le jeu en vaut la chandelle !
Nous allons terminer le traitement de notre Luminance par une éventuelle réduction de bruit dans le fond du ciel, et nous pourrons enfin créer notre image LRVB. C’est à la page suivante !
