Astro Photography Tools
Ecrit le 27/11/21.
Présentation
Pour la photographie avec la caméra ASI 1600, j’ai cherché un logiciel qui, à l’image de BackyardEOS pour les APN Canon, permette de gérer une séance d’acquisitions mais qui puisse aussi piloter la monture du télescope. J’ai donc opté pour le logiciel APT (pour Astro Photography Tools) qui est téléchargeable à cette page.
On peut en télécharger une version d’essai mais j’ai acheté la version complète qui coûte 18,70 € et, au vue des premiers mois d’utilisation, je ne le regrette pas car outre le fait de pouvoir automatiser entièrement une séance de photographie astronomique, je découvre au fil du temps les multiples fonctions de ce logiciel, comme par exemple l’aide à la mise au point, la création automatisée des flats, ou dernièrement le pilotage de la monture EQ6 et le pointage des objets par astrométrie ! Cette dernière fonctionnalité, que personnellement je découvre, a rendu le cadrage des objets d’une facilité déconcertante…. C’est « magique » !!
Prise en main du logiciel
Au lancement du logiciel, il demande de rentrer la localisation du site d’observation. On n’est pas obligé de le faire tout de suite, mais autant que ce soit fait une bonne fois pour toute, donc je vous conseille de cliquer sur Yes.
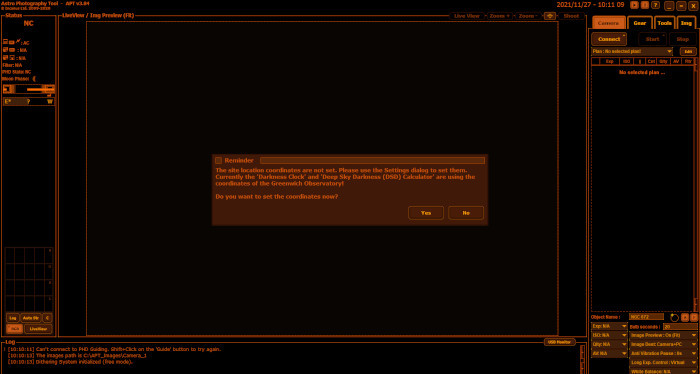
S’affiche ensuite la fenêtre « Check lists », qui comme son nom l’indique permet de créer et d’utiliser des check-listes de tâches à effectuer, celle qui s’affiche est créée par défaut et on peut la modifier, en créer de nouvelles ou la supprimer. Si vous ne souhaitez plus que cette fenêtre s’affiche au départ, vous pouvez décocher la case Open On Start en bas de la fenêtre (on pourra bien entendu réafficher cette fenêtre si on change d’avis en allant dans les options du logiciel).
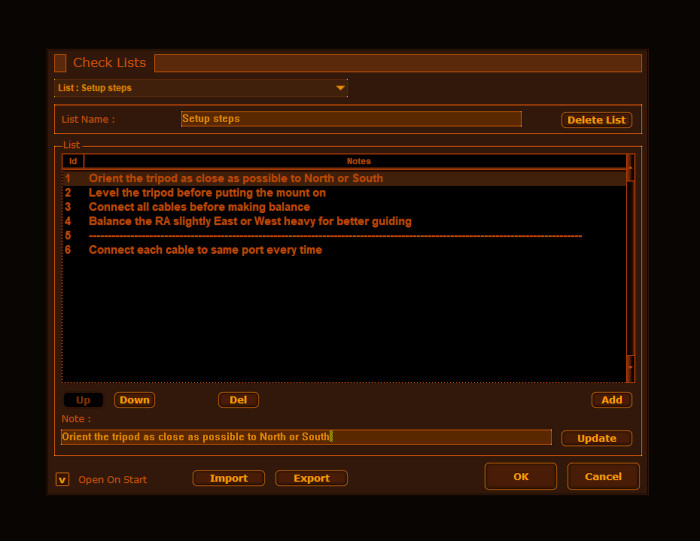
Si vous aviez cliqué sur Yes à la première question, la fenêtre « Settings » s’affiche. Sélectionnez l’onglet Location et là vous pouvez entrer le nom de votre lieu d’observation et ses coordonnées, latitude, longitude, altitude éventuelle et TimeZone du lieu (1 pour la France).
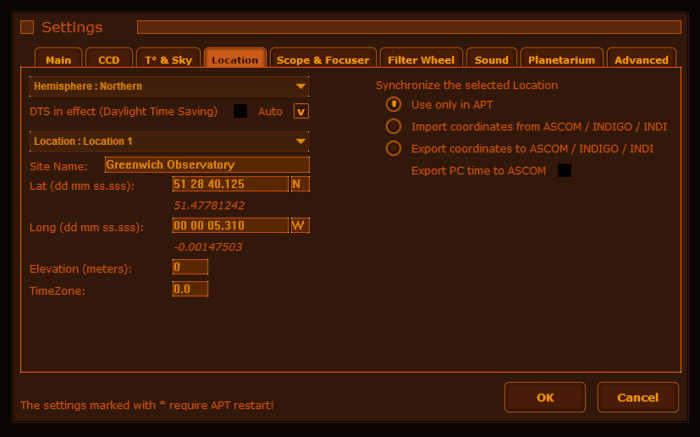
Accessoirement on peut changer l’apparence de l’interface en cliquant sur l’onglet Main. Personnellement je n’aime pas trop la couleur Orange par défaut, on peut la changer en sélectionnant une autre couleur dans le menu déroulant Skin Color, j’ai opté pour Blue.
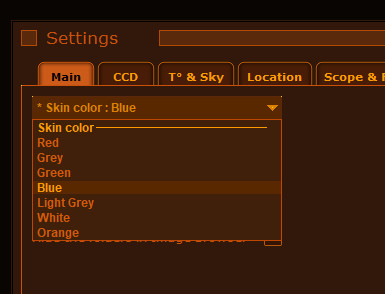
Il ne reste plus qu’à cliquer sur OK, par contre il faut quitter le logiciel et le redémarrer pour que le changement soit pris en compte, c’est le cas de toutes les options marquées d’un astérisque.
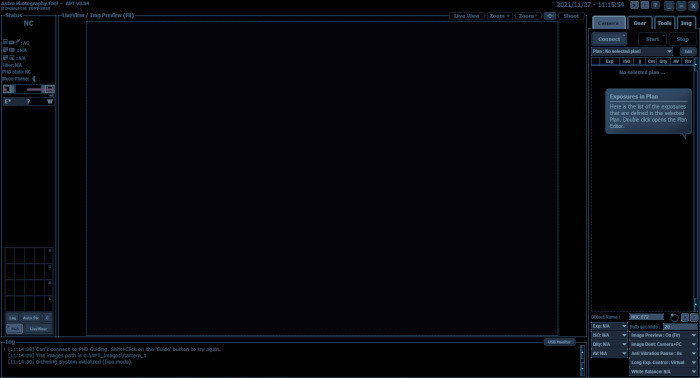
Le logiciel est en anglais, cependant quand on promène la souris sur les différents boutons, il affiche des « Tooltips« , c’est-à-dire des fenêtres d’aide ou d’astuces pour utiliser les différentes fonctions.
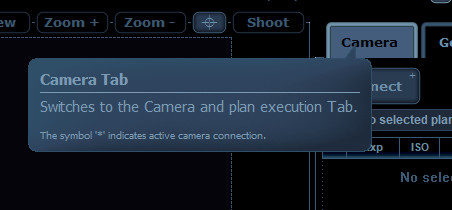
Ces « Tooltips » peuvent être affichées en français, pour cela il faut aller sur la page du site d’APT, cliquer sur Downloads dans le menu de gauche et aller au paragraphe « APT in your language!« . On clique sur « Download » en face du fichier (French… ), puis on clique sur « Enregistrer le fichier« .
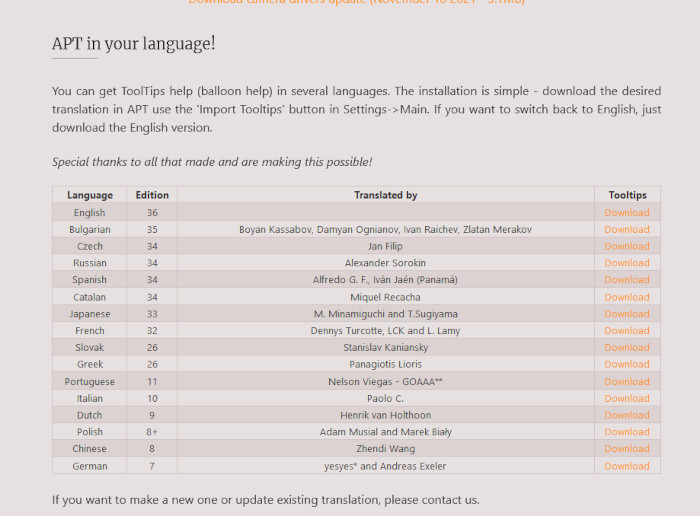
On retourne ensuite dans APT, on sélectionne l’onglet Tools puis on clique APT Settings pour afficher la fenêtre « Settings« . On clique en bas à droite de la fenêtre sur « Import Tooltips« .
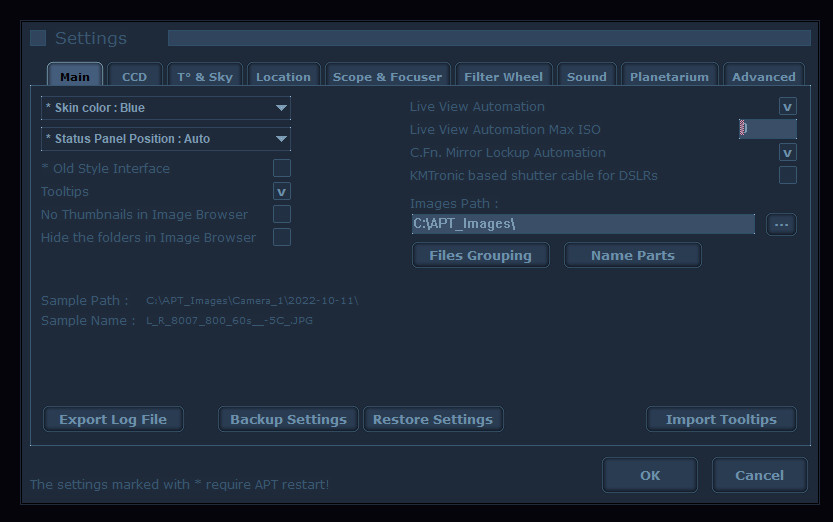
Ensuite on sélectionne dans Téléchargements le fichier que l’on vient d’enregistrer (il se nomme ToolTips). On clique sur Ouvrir.
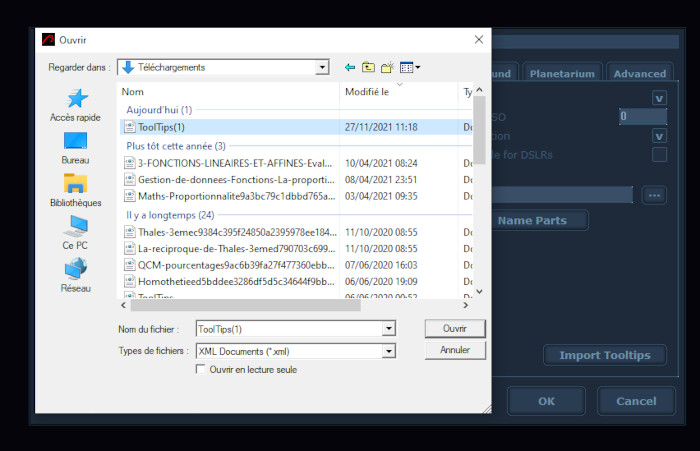
Un message de confirmation indique que le fichier a été importé et qu’il faut redémarrer le logiciel pour que les changements soient pris en compte.

Une fois le logiciel redémarré, on peut maintenant constater que les Tooltips sont en français. N’hésitez pas à balader la souris sur les boutons du logiciel car vous découvrirez nombre d’informations utiles grâce à ces messages d’aide.
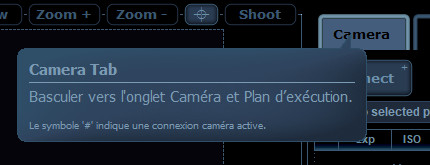
Première acquisition
Bon, on va pouvoir maintenant commencer à voir comment faire une photo, c’est quand même le but principal du logiciel hein ! On branche donc la caméra à l’ordinateur, et le logiciel affiche un message dans la fenêtre Log pour indiquer qu’il a détecté cet évènement.
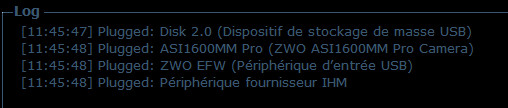
On va maintenant dans l’onglet Caméra et on clique sur Connect. La première fois que vous branchez votre caméra, la fenêtre « Select camera Type » va s’afficher. Par la suite, APT se souviendra de votre choix et ne vous le redemandera plus. Dans le menu déroulant « CCD/CMos Camera » on sélectionne ZWO Camera puis OK.
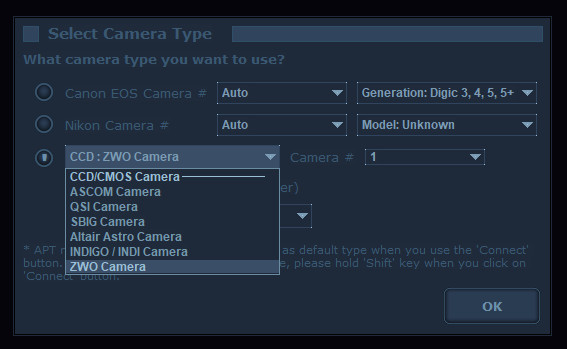
Un message vocal ainsi qu’un nouveau message dans la fenêtre Log indique que la caméra est connectée.

Pour faire un premier test, on va paramétrer une prise de vue simple. Pour cela on va en bas à droite de la fenêtre, et on va remplir les paramètres ainsi : dans « Object Name » on va entrer Test comme nom, dans le menu déroulant Exp choisir « Bulb » (pour faire des longues poses), dans Bulbs seconds choisir, par exemple, 30 et dans Gain mettre 139 (il s’agit de la valeur Unity gain pour l’ASI 1600, c’est une valeur conseillée pour faire des photos classiques du ciel profond, qui correspond à 1 électron/ADU… Bref, c’est un sujet qui mériterait un article un de ces jours…).
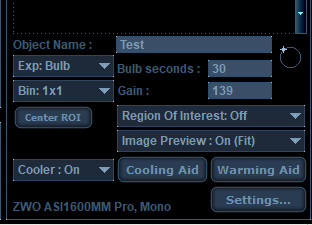
Il ne reste plus qu’à cliquer sur le bouton Shoot pour lancer la prise de vue. Un message vocal vous indique que l’acquisition démarre.

En haut à gauche la fenêtre « Status » vous indique le déroulement de l’exposition (1/1 E 11 pour 1 exposition sur un total de 1, qui en est à 11 secondes…).
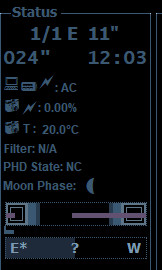
L’exposition terminée, un nouveau message vocal et un nouveau message dans Log vous en indiquent la fin. Bien entendu, pour avoir un résultat à l’écran, il faut avoir pointé un objet suffisamment brillant pour être visible en 30 secondes de pose et avoir fait une mise au point correcte. Le message final récapitule les paramètres de l’image que vous venez de prendre, en particulier le temps (Duration).

Voilà, pour l’instant nous venons de voir la prise en main élémentaire du logiciel et comment faire une prise de vue simple. A mon avis de nombreux sujets méritent un article concernant toutes ses fonctionnalités, c’est ce que j’envisage de faire dans les mois qui viennent quand le temps me le permettra… Dans un coin de ma tête, les thèmes à traiter ne manquent pas, parmi eux : programmer les plans de séquences automatisées de prise de vue, comment faire des flats, comment gérer la température de la caméra, utiliser les fonctions d’aide à la mise au point, et bien sûr comment utiliser la formidable fonction Point Craft qui permet de pointer et de cadrer automatiquement les objets par astrométrie !
Bref, les sujets ne manquent pas !
