Addition des images avec PixInsight (2/4)
2-Aligner les images
On va pour cela utiliser le process StarAlignment que vous allez déposer sur le bureau ou, si vous utilisez mes process icons, on va aller sur Alignement_des_images_calibrees_et_debayerisees.

On va d’abord entrer notre image de référence dans la zone Reference image : pour cela, on clique sur le petit menu déroulant à droite et on sélectionne File.

En cliquant sur la flèche noire à droite du menu déroulant, on va pouvoir aller sélectionner l’image voulue, debayer_M51003_c_cc.fit dans mon cas.

On va laisser toutes les options par défaut, et on va aller dans la zone Target Images et, toujours avec Add Files, on entre nos 31 images dans le process.

Ne pas oublier d’entrer dans la zone Output Images, dans Output directory le nom du dossier qui va contenir les images alignées.

On note au passage que par défaut, les images que l’on va créer se termineront par le Postfix _r. Il ne reste plus qu’à lancer le process en cliquant sur le disque bleu.
Une fois le process terminé, on peut aller voir dans le dossier de nos images, et on va normalement y trouver nos images nommées debayer_M510001_c_cc_r.fit jusqu’à debayer_M510031_c_cc_r.fit, l’extension _r désignant ici les images alignées entre elles.
3- Faire une première addition pour faire apparaître les bandes noires autour de l'image finale
Dans cette étape, on va faire une simple addition de nos images alignées afin de faire apparaître sur l’image finale les bordures noires qui résultent de leur alignement.
On va pouvoir ensuite éliminer ces bandes noires, ce qui a une utilité à la fois esthétique mais également pour le calcul du rapport signal/bruit de l’image finale, on en reparlera plus loin.
On utilise donc le process ImageIntegration ou, si vous utilisez mes process icons, on va sur Addition_des_images_alignees_pour_eliminer_les_bordures_noires.
Avec Add Files, on entre nos 30 images (j’ai décidé de ne plus utiliser la 31ème) nommées debayer_M510001_c_cc_r.fit jusqu’à debayer_M510030_c_cc_r.fit dans le process (bien choisir les images portant l’extension _r).
Dans Image Integration, on a les paramètres suivants :
– Combination : Minimum
– Normalization : No normalization
– Et seule la case Generated integrated image est cochée.
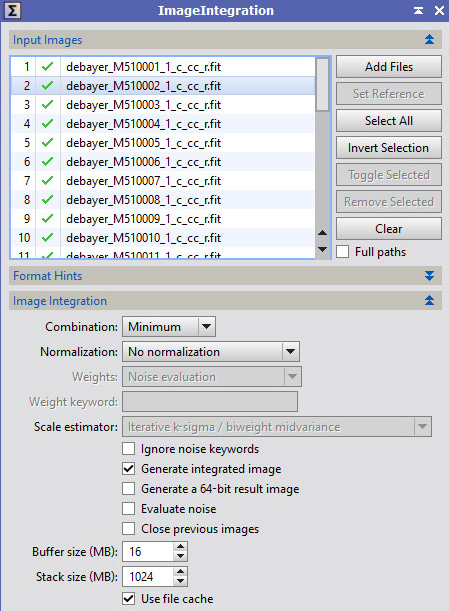
Dans Pixel Rejection (1), on a Rejection algorithm : No rejection.

Il ne reste plus qu’à lancer le process en cliquant sur le disque bleu. On obtient une image nommée integration, dont on peut visualiser le contenu en lui appliquant un Auto Stretch.
Remarque : l’image a une teinte jaune, parce que l’Auto Stretch est appliqué sur les 3 couches couleurs de l’image liées entre elles. On peut cliquer sur l’icône Link RGB Channels  afin de la déselectionner : ainsi les couches RGB de l’image ne sont plus liées entre elles.
afin de la déselectionner : ainsi les couches RGB de l’image ne sont plus liées entre elles.
En cliquant ensuite une nouvelle fois sur Auto Stretch, l’image s’affiche à nouveau mais l’Auto Stretch s’est appliqué sur chacune des couches séparément, donnant une couleur plus réaliste à l’ensemble de l’image.

On observe sur les bords (en haut,à gauche et en bas) les bandes noires à éliminer. Cela se voit mieux sur l’image « jaune », on va plutôt utiliser celle-ci pour la suite.

