Traitement des images linéaires avec PixInsight (2/4)
2-Faire une déconvolution
On va maintenant voir comment faire une petite déconvolution des étoiles.
Cette opération a plusieurs utilités : d’une part redonner un peu plus de netteté et de piqué aux étoiles et d’autre part, dans certains cas, les rendre un peu plus rondes quand leur forme est un peu allongée.
Sur mon image de M51 la déconvolution n’est pas forcément nécessaire (c’est une question de goût), mais on va la faire quand même afin de comprendre la technique à employer, technique qui s’avérera utile sur de nombreuses images.
La première chose à faire est de créer un masque d’étoiles qui va nous servir à appliquer notre traitement sur les étoiles seulement, et pas sur toute l’image.
On utilise pour cela le process StarMask ou, si vous utilisez mes process icons, on va aller sur Masque_d_etoiles.

On peut appliquer directement le process sur l’image, mais si on fait cela, voilà le résultat :

Le masque ne contient que quelques étoiles, les plus brillantes (cela étant dit, il peut servir si on veut travailler seulement ces étoiles-là). En fait, n’oubliez pas que l’image est visualisée à l’aide d’une STF, mais qu’en réalité elle est beaucoup plus sombre. Si on veut faire un masque avec plus d’étoiles, il va falloir utiliser une image qui les affiche réellement.
Pour cela, on va d’abord dupliquer notre image : on va aller sur l’onglet contenant le nom de notre image puis, en laissant le bouton gauche de la souris enfoncé, on va le déplacer sur une zone libre de l’espace de travail.

On obtient alors une nouvelle image nommée M51finale_DBE_ABE_clone.

On remet la STF à zéro sur le clone en cliquant sur l’icône Reset, l’image devient noire.

On va maintenant utiliser le process HistogramTransformation ou, si vous utilisez mes process icons, on va sur l’icône Histogramme_a_appliquer_sur_le_clone.

Dans le menu déroulant (où par défaut est écrit No View Selected), on choisit le nom de notre image, M51finale_DBE_ABE_clone.

Cliquons sur le cercle bleu afin d’afficher le Real-Time Preview. On pousse maintenant le curseur du milieu vers la gauche pour faire apparaître les détails dans l’image. Le but est d’avoir le plus d’étoiles possible. On peut également déplacer le curseur de gauche vers la droite pour assombrir le ciel, tout en évitant de trop faire apparaître la galaxie et en essayant de bien faire ressortir les étoiles. Le but n’est pas d’obtenir une image esthétique !
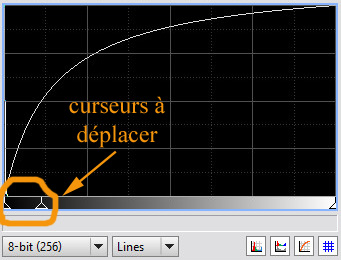
On peut agrandir la fenêtre de l’histogramme d’entrée en cliquant sur le menu Horizontal zoom, input histogram. Ainsi on peut continuer à déplacer nos curseurs plus précisément.

Une fois que le résultat est satisfaisant, on peut fermer la fenêtre du Real-Time Preview et on va appliquer notre histogramme sur notre clone, en y déposant le triangle bleu du process.

On peut maintenant fermer l’histogramme puis utiliser le process StarMask (nommé Masque_d_etoiles dans mes process icons).
On dépose le triangle bleu sur le clone afin de créer le masque.

Le masque obtenu semble correct, on va pouvoir l’utiliser. On peut supprimer notre clone (mais attention, pas le masque). Maintenant, pour appliquer notre masque, on va prendre son onglet et aller le déposer sur notre image M51_finale_DBE_ABE avec la souris.

L’image devient rouge : les zones rouges sont celles qui vont être protégées, tandis que les zones blanches sont celles qui vont être traitées.

On peut cliquer sur l’image avec le bouton droit, puis aller dans Mask et cliquer sur Show Mask : le masque n’est plus affiché (mais il est toujours actif), notez l’onglet de l’image qui est rouge.

Faisons un preview sur une petite zone de l’image pour pouvoir faire des essais de déconvolution :

On clique sur l’onglet du preview pour l’afficher, puis on utilise le process Deconvolution ou, si vous utilisez mes process icons, on va sur l’icône Deconvolution_des_etoiles.
Pour démarrer on met les réglages suivants dans la zone PSF : StdDev à 1,80 et Shape à 2,70.
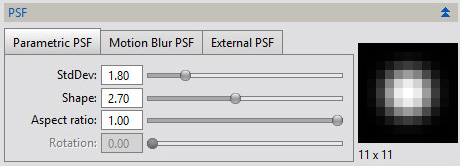
| Dans la zone Algorithm, à Iterations, on règle sur 1. |  |
On applique le process sur le preview en y déposant le petit triangle bleu.
On peut faire un clic droit sur le preview et aller cliquer tout en haut du menu sur Undo : Deconvolution pour revenir à l’image de départ. En cliquant à nouveau sur le preview, on trouve cette fois tout en haut du menu Redo : Deconvolution . En alternant les clics sur Undo/ Redo on peut observer l’effet de notre déconvolution.
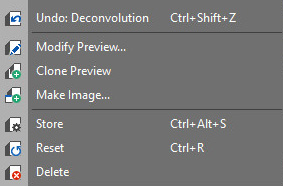
L’effet n’est pas forcément très spectaculaire mais les étoiles sont un peu plus petites et un peu plus nettes.
Image avant la déconvolution :

On peut jouer avec le paramètre StdDev (en l’augmentant on fait une déconvolution plus importante) mais il faut alors augmenter aussi le paramètre Shape pour éviter l’apparition d’auréoles trop marquées autour des étoiles. Il faut faire des essais (ça n’est pas toujours évident) jusqu’à trouver des paramètres qui vous conviennent. Dans mon cas, j’ai finalement appliqué une déconvolution avec StdDev à 2,20 et Shape à 6,00.

On va maintenant appliquer le process à l’ensemble de l’image en déposant dessus le triangle bleu.

Le résultat ne saute pas forcément aux yeux, mais là aussi on peut aller dans la barre d’outils et jouer avec les flèches Undo/Redo (en dessous de FILE) pour supprimer/refaire la déconvolution sur l’image. Ne pas hésiter à utiliser les loupes pour mieux voir ce qui se passe.
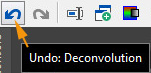
ll se peut finalement que l’effet soit trop prononcé (on voit des étoiles trop nettes avec des auréoles), ce qui n’est pas très esthétique. Ne pas hésiter alors à refaire une déconvolution avec d’autres paramètres.
Une fois cette tâche terminée, on supprime le preview et le masque en faisant un clic droit sur l’image puis en allant sur Mask/Remove Mask.

