Introduction à PixInsight pour le traitement des images APN (1/2)
Présentation
Ecrit le 25/10/13.
Le but de ces pages est de vous présenter PixInsight, le logiciel de traitement d’images astronomiques créé par et pour des astrophotographes amateurs. J’ai eu l’occasion de tester la version d’essai ces derniers mois, et PixInsight se révèle à l’usage très agréable à utiliser, mais il est également assez déroutant à prendre en main au début, à cause du grande nombre d’outils qu’il contient et de la quantité impressionnante de paramètres qu’il est possible de régler.
Le logiciel est payant et coûte tout de même assez cher (plus de 200 euros), mais on peut le tester en version d’essai complète pendant 45 jours. Pour cela, vous pouvez vous rendre sur le site de PixInsight et suivre la procédure indiquée à cette adresse: https://pixinsight.com/trial.
On trouve sur Internet beaucoup de tutoriels vidéos (beaucoup en anglais, d’autres en français… enfin, en québécois devrais-je dire ![]() ), quelques tutoriels écrits mais la plupart en anglais, les seules ressources françaises de tutoriels écrits que j’ai trouvé sont le site PixInsight.fr et quelques PDF. Vous trouverez à la fin de ces pages une liste de liens que j’ai utilisés. J’ai personnellement beaucoup de mal avec les vidéos, je préfère de loin les tutoriels écrits que je peux imprimer, lire et relire à volonté. N’ayant pas vraiment trouvé ce genre de chose sur la toile, j’ai donc décidé de créer moi-même ces tutoriels.
), quelques tutoriels écrits mais la plupart en anglais, les seules ressources françaises de tutoriels écrits que j’ai trouvé sont le site PixInsight.fr et quelques PDF. Vous trouverez à la fin de ces pages une liste de liens que j’ai utilisés. J’ai personnellement beaucoup de mal avec les vidéos, je préfère de loin les tutoriels écrits que je peux imprimer, lire et relire à volonté. N’ayant pas vraiment trouvé ce genre de chose sur la toile, j’ai donc décidé de créer moi-même ces tutoriels.
Avertissement : ces tutoriels sont issus de ma très courte expérience avec PixInsight, il se peut qu’ils comportent donc des erreurs, des imprécisions, des informations erronées … Je suis preneur de toutes les informations et de toutes les critiques concernant ces pages !
Nous allons tenter d’y voir plus clair en entrant tout de suite dans le vif du sujet. C’est parti !
Préparation de l'interface
Nous voici devant l’interface de PixInsight (version 1.8).
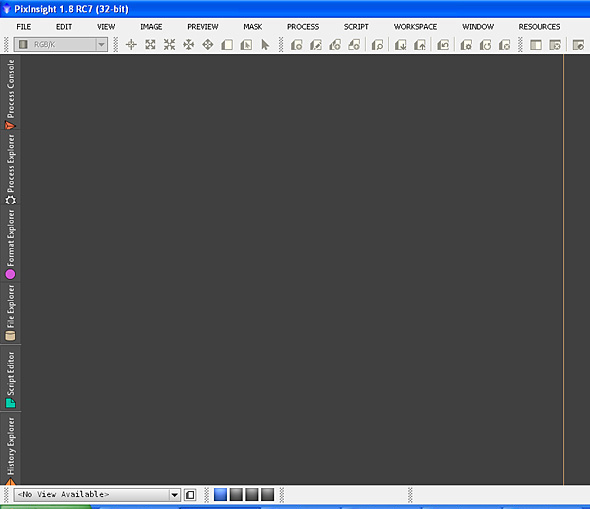
Je vous propose de modifier la barre d’outils (Tools bar) pour lui faire afficher certains boutons qui vont nous être d’une grande utilité plus tard. Ceci est juste un choix personnel, que vous pouvez adopter ou pas selon vos goûts.
Pour cela, allez dans le menu VIEW/Tools Bar puis cocher Image, Zoom, Process Icons et décocher Screen Transfer Functions. On obtient la barre suivante :
![]()
Les onglets de l'interface
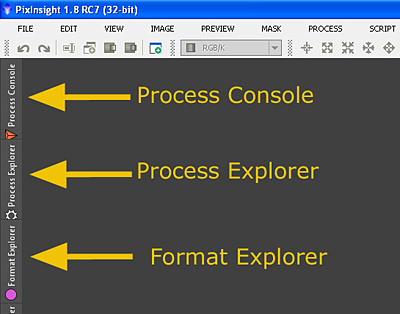
A gauche de la fenêtre on trouve plusieurs onglets, notamment Process console, Process Explorer et Format Explorer.
En passant la souris sur Process Console, on affiche la console de PixInsight qui permet au logiciel d’afficher toutes les opérations qu’il effectue.
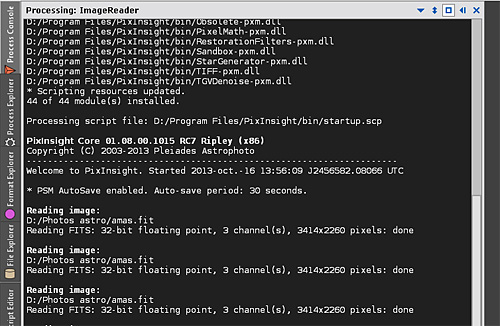
L’onglet Process Explorer contient tous les « process » de PixInsight : il s’agit de tous les outils de traitement du logiciel. Ces process sont au coeur du fonctionnement de PixInsight.
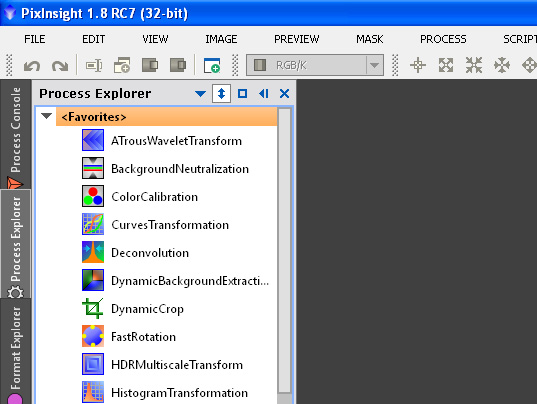
Enfin repérez l’onglet Format Explorer dont on parlera un peu plus loin.
Utilisation des process
Traiter une image avec PixInsight va consister à lui appliquer une suite de process. Pour utiliser un process quelconque, on va donc aller dans l’onglet Process Explorer. Deux choix s’offrent alors à l’utilisateur pour activer un process :
– soit faire un double-clic sur lui (le process s’ouvre alors)
– soit glisser et déposer l’icône du process sur l’espace de travail du logiciel avec la souris (en laissant le bouton gauche enfoncé).
Par exemple, on va sélectionner le process HistogramTransformation dans Process Explorer :
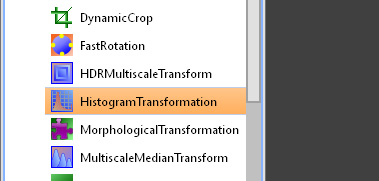
Avec la souris, on va déposer l’icône du process sur une zone libre de l’espace de travail :
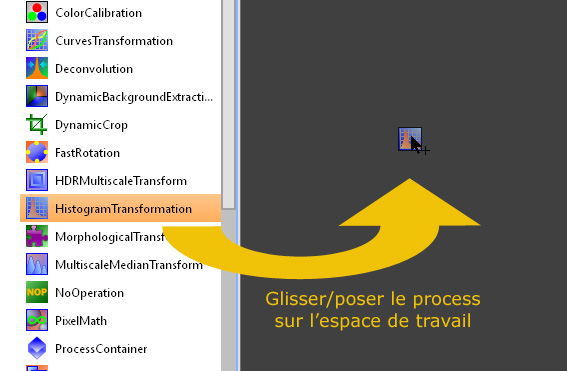
L’icône change alors de forme et prend par exemple le nom de Process01.![]()
Ceci constitue l’une des fonctionnalités les plus intéressantes de Pixinsight : on peut ainsi stocker sur l’espace de travail du logiciel tous les traitements effectués sur une image, sous forme d’une série d’icônes. Cette série d’icônes, appelée Process icons, peut être sauvegardée pour être réutilisée ensuite sur une autre image.
De plus, on peut modifier le nom du process pour le remplacer par un nom plus explicite, en cliquant sur la lettre N en haut à droite de l’icône. Dans la fenêtre qui apparaît on entre le nom de notre process dans la case New Identifier. Attention, il ne faut pas que le nom contienne des espaces ou des caractères spéciaux, dans mon exemple j’ai baptisé mon process Modification_de_l_histogramme.
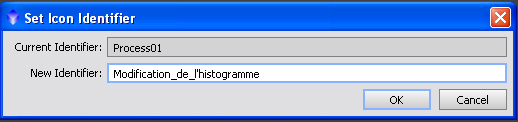
Et voici la nouvelle icône du process : ![]()
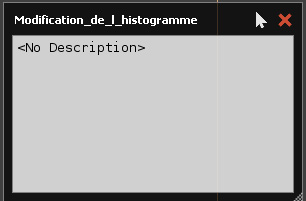
On peut également entrer une description du process en cliquant sur la lettre D en bas à droite de l'icône. Une fenêtre apparaît avec la mention ‹No Description›.
En cliquant sur le dessin de la flèche à droite du nom du process, on accède alors à une fenêtre d’édition dans laquelle on peut entrer toutes les informations que l’on souhaite.
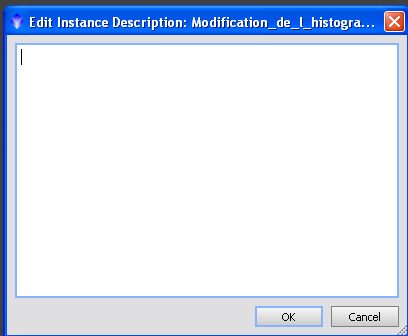
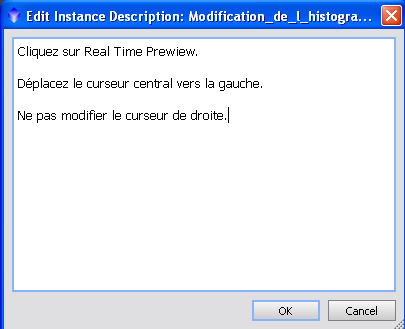
Une fois qu’on aura cliqué sur OK, on s’apercevra que la lettre D est devenu rouge. En allant cliquer à nouveau sur elle, on affichera notre fenêtre de description. On peut ainsi, pour n’importe quel process, sauvegarder toutes les informations que l’on estime nécessaires : sa description, comment l’utiliser, les paramètres importants, des notes personnelles… ce qui s’avère très pratique à l’usage !
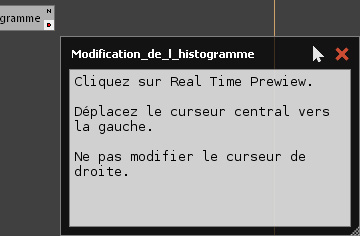 On peut donc se créer sa propre suite de process de traitement, que l’on peut ensuite sauvegarder ou recharger à volonté.
On peut donc se créer sa propre suite de process de traitement, que l’on peut ensuite sauvegarder ou recharger à volonté.
On peut sauvegarder les process icons en allant dans le menu PROCESS/Process Icons/Save Process Icons… , il suffit ensuite de donner un nom à son fichier qui sera sauvegardé au format .xpsm.
Pour charger des process icons, on cliquera sur ce bouton de la barre des tâches : ![]()
ou on ira dans le menu PROCESS/Process Icons/Load Process Icons…
Vous pouvez télécharger mes process icons de prétraitement ici : Prétraitement APN puis les charger dans Pixinsight.
